iOS 7 Downgrades Remain Available As iOS 6 Is Ushered Out [UPDATE]
As with all upgrades to a new operating system on the device you use most during the day, with iOS 7 there's a set of features not all iPhone users are going to like. Lucky you, there's a way to switch quite a few (if not nearly all) of the odds and ends back off, as it were, back to the way they were in iOS 6 before iOS 7 turned the iPhone on its head – see our iOS 7 review if you've not already. While users can still (for now) go through the steps to actually resetting their smartphone back to factory settings to get iOS 6, they'll still eventually (probably) be coerced into moving to iOS 7 anyway – for them, toggles are in place.
Transition Aesthetics
One of the many Jony Ive-inspired changes to iOS in this update in the world of look, rather than feel, is the addition of a number of "motion" transitions. What you've got the ability to do, though, if you're not about all the big-time jumps in and out, up and down, is to "Reduce Motion." You can access this switch quite easily.
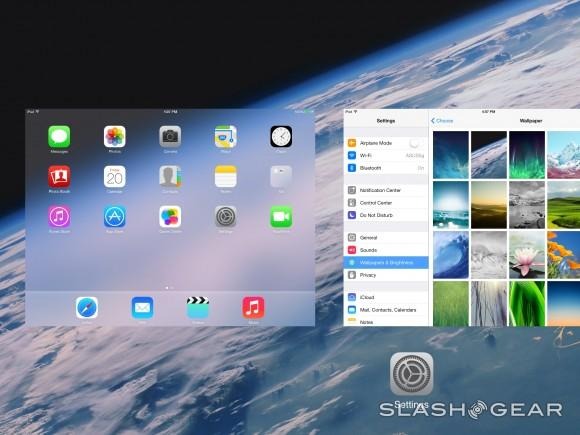
To reduce the amount of "motion" you're experiencing with iOS 7, users have only to head to Settings – General – Accessibility and kick the Reduce Motion switch. This will reduce the parallax effects throughout the system to a minimum. Note that this switch does not turn off motion effects entirely, only a slightly noticeable amount – for a full stop end to motion, you'll need to head back to your previous OS.
Passcode Lock
Though security experts have applauded the fact that when you first enter iOS 7, you're encouraged to enter a passcode, you do still have the option of skipping it. If you do decide you want a passcode – a four-digit password for your device, that is – you'll be asked to enter it quite frequently if you stick to standard passcode settings. If you're used to leaving your phone alone for minutes at a time, opening it back up with a tap, you'll be wishing for a bit less secure device.
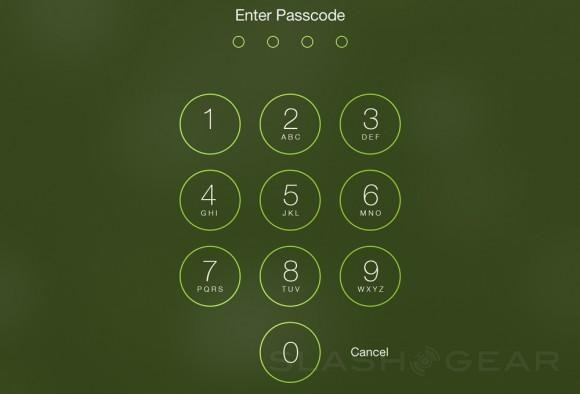
There are two options if you've decided to enter a passcode on your iPhone (or iPad or iPod touch, for that matter), the first being turning the code off entirely. You can do this by heading to Settings – General – Passcode Lock. It's also there that your second option rests. You can set the "Require Passcode" setting to a range of different timeout times, "Immediately" being the quickest, followed by 1, 5, or 15 minutes, 1 hour, or 4 hours.
Notifications and Control Center Access
If you didn't already, you've now got access to your notifications from your lockscreen. Straight from the lockscreen, you can pull down with one finger to access Notifications Center or up with one finger to access iOS 7's new Control Center. You can turn both of these options off with another simple toggle switch.
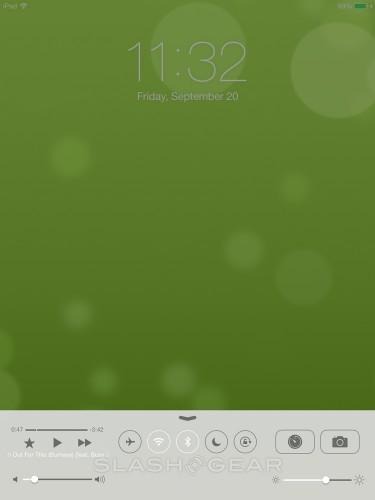
Head into Settings – Notification Center – Access on Lock Screen to turn this access off entirely. Likewise you'll want to head to Settings – Control Center – Access on Lock Screen to turn off this option entirely. You can also turn off access for Control Center inside apps from this screen – helpful if you've got an app where you're swiping up on the regular.
Actually Downgrading from iOS 7
UPDATE: As you may have noticed, this "downgrade" method will no longer work as Apple has stopped officially signing versions of iOS below iOS 7. At this point your only other way completely out of iOS 7 will be hacking – at your own risk, of course!
It's not the easiest process in the world – and it's not permanent – but you should be able to move back to an older version of Apple's mobile OS at the time this article is being published. To do this, you'll have to first head to ICJ – aka Just a Penguin (via 9to5Mac). There you'll find a list of actual, real-deal downloads of signed versions of iOS restore points.
What does that mean?
It means you'll be able to download (to your desktop computer, not direct to your mobile device) old versions of iOS, so to speak, and restore your iPhone to its previous state. You NEED to make sure there's a green checkmark near the version you plan on downloading – if there is not, we recommend skipping this process entirely and living the rest of your days without downgrading at all.
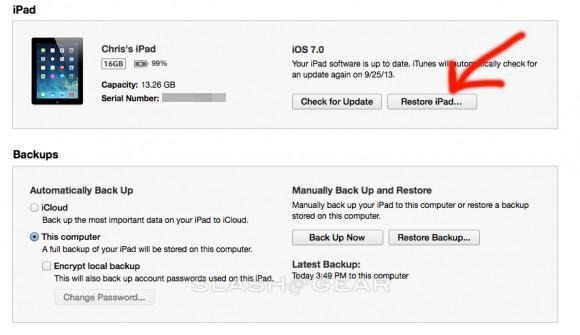
Once you've downloaded the restore point compatible with your device, you'll plug your iPhone, iPad, or iPod touch into your computer, open iTunes, make sure your device is showing up on the screen like so (see image above). At this point you need to hold down your option key on your keyboard and click the "Restore" button. If you do not hold down option, this process will not be able to access the restore point you just downloaded, and all will be for naught.
Restoring should kick you back to whatever iOS version you downloaded (supposing it had a green checkmark, signifying its official support from Apple). You should be able to stay on this version for as long as you like – if you update to iOS 7 again after this, you may have no way back.
