How Do I Get Internet On My iPad?
Today we're going to address a simple problem many users have with their iPad – finding a Wi-Fi network to access the internet. The following post is part of SlashGear's Family IT collection, helping those new to technology with the devices they own. These posts will also be helpful for those of you inundated with questions from family members about their devices if you just to happen to be your family's IT specialist.
You might have one of three different kinds of tablets. In this first guide, we're working with the Apple iPad. In the future we'll be posting about Android and Windows tablets as well. If your device is an iPad, it'll have a big Apple logo on its back – just like this:

If it's an Android device, it will not have the following Windows logo. If you do have a Windows device, you'll see the next icon either on the front or back of your device OR in the lower left-hand corner of your screen.
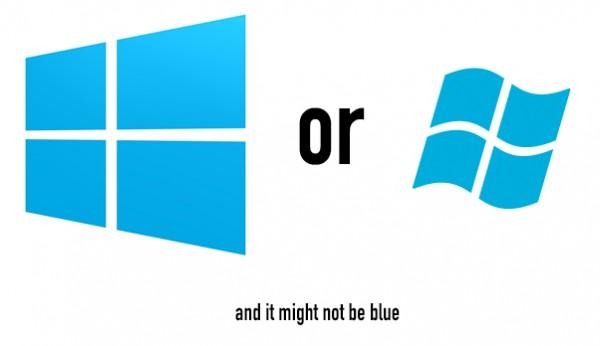
Android devices generally do not have an Android logo on them, as the company that makes Android (Google), does not make manufacturers use their logo as prevalently as Windows or Apple. If you do not have an iPad, stay tuned – we'll be posting our internet guides for Android and Windows tablets soon, and will link to them from THIS post!
iPad internet
What you're about to see shows the newest version of Apple's software available to the public right now: iOS 7. If your iPad's software looks a little different, do not worry – this process is has been the same basically since the iPad was first created.
1. Find your settings icon and tap it. It will look like a gear and have the word "Settings" below it.
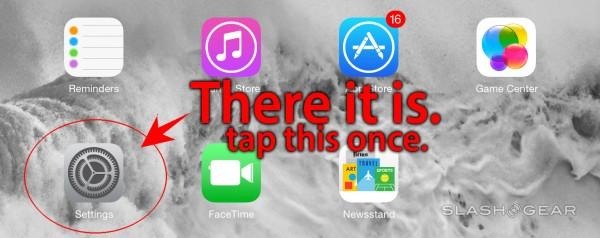
2. Near the top on the left of your screen you'll find the word "Wi-Fi" – tap it.
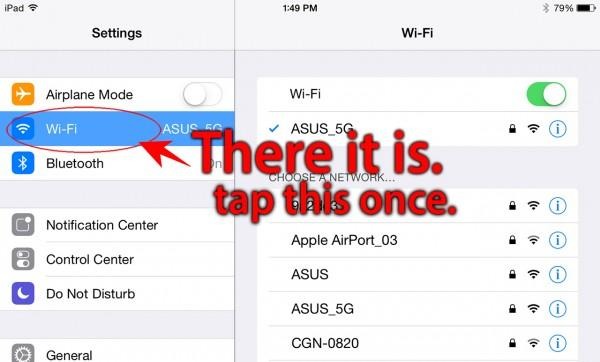
3. Once you've tapped "Wi-Fi", you'll see a list of options – or a single option – under "Choose a Network..." on the right of the screen. At this point you will need to know what your network is called.
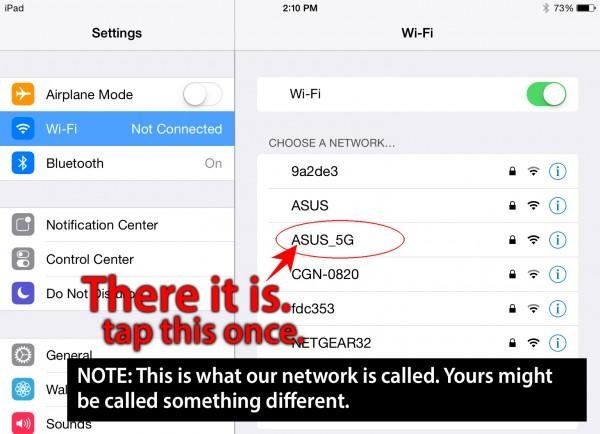
For this information you may have to find your Wi-Fi router and see if the name and password is written on the top, bottom, or anywhere thereabouts. If you're at a coffee shop, you'll just have to ask someone "do you have the name of the Wi-Fi and password?"
Likely they'll hand it over courteously. From there you'll need to find the name of the Wi-Fi on the list. In our case, the name and password look like this:
Name: ASUS_5G
Password: legotime
Tap the name of your network – we'll be tapping "ASUS_5G", for example.
4. Once the screen you see here has appeared, you'll also see your on-screen keyboard pop up. If you don't, just tap the white space to the right of the word "Password" and you should see your keyboard appear*.
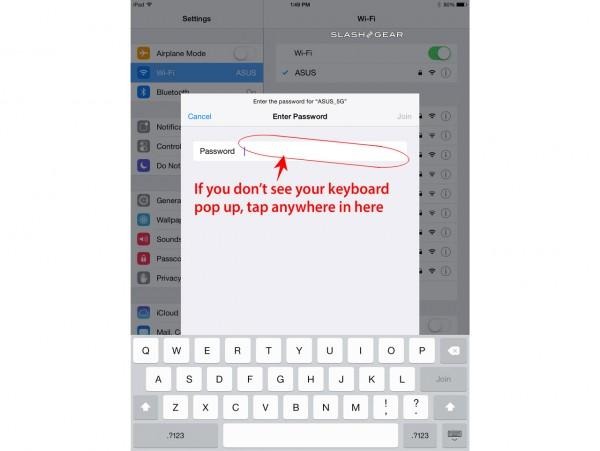
*NOTE: If you have physical keyboard attached (wired or wirelessly) to your iPad, you might not see a keyboard on the screen. Do not worry – you'll just be typing on your physical keyboard rather than on the screen.
Type in your password, keeping in mind that some letters might be capital while some may be lower-cased. Make certain you're not mistaking a zero for the letter "O" or the number one for a lower-cased "L", as these mistakes will results in an incorrect password.
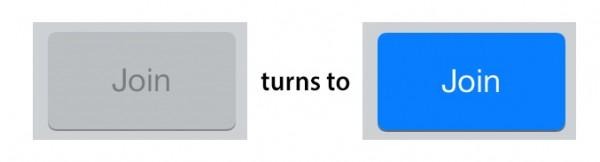
Once you've entered 8-characters – the prerequisite number for a password here – you'll see the "Join" button on your keyboard turn from gray to blue. Make certain you're still typing your entire password – the "Join" button lighting up does not necessarily mean you've got the right password.
5. If you've done everything correctly, you should see a checkmark appear near your network name on the right of your screen, like so:
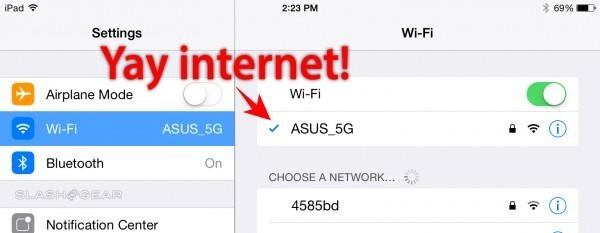
If you've got the checkmark, chances are you've got the internet. Let us know if you have any troubles!
