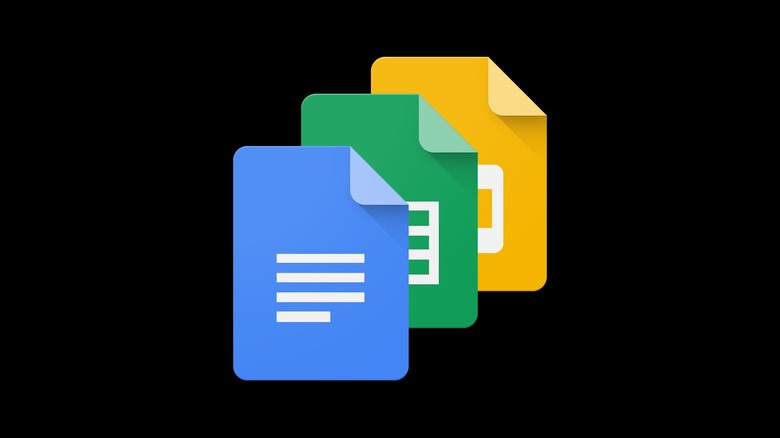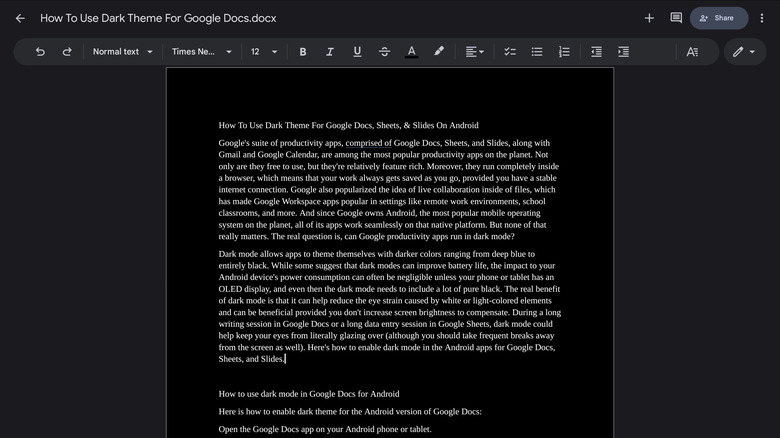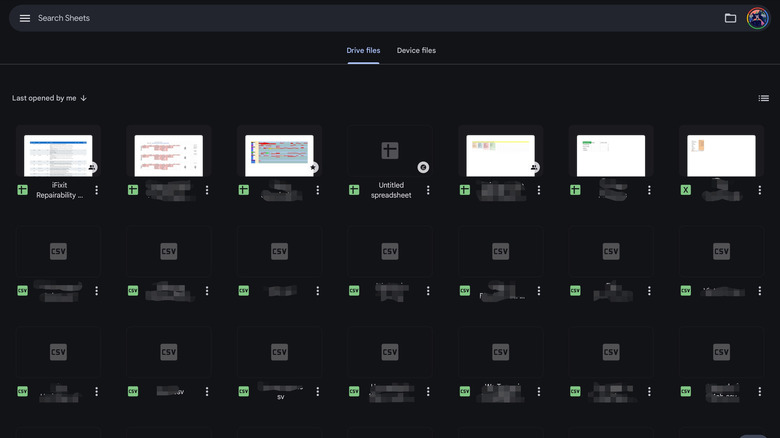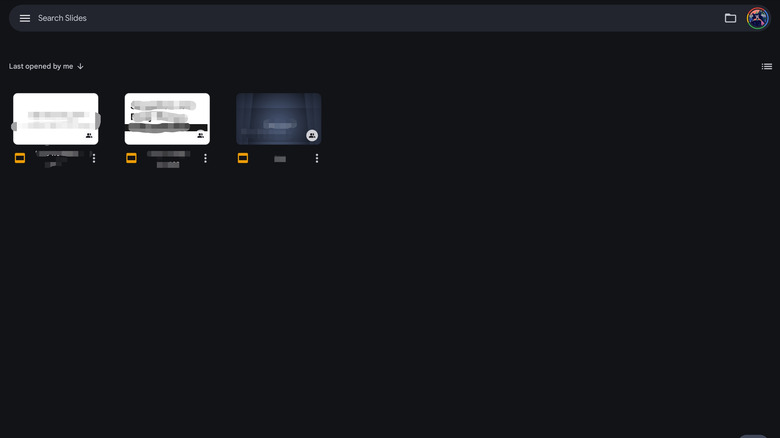How To Use Dark Theme For Google Docs, Sheets & Slides On Android
Google's suite of productivity apps, comprised of Google Docs, Sheets, and Slides, along with Gmail and Google Calendar, are among the most popular apps on the planet. Not only are they free to use, but they're relatively feature rich. Moreover, they run completely inside a browser, which means that your work always gets saved as you go, provided you have a stable internet connection. Google also popularized the idea of live collaboration inside of files, which has made Google Workspace apps particularly useful for remote work environments, school classrooms, and more. As Google owns Android, the most popular mobile operating system around the globe, all of its apps work seamlessly on the platform. However, more importantly, can Google's productivity apps run in dark mode?
Putting your Android phone in dark mode allows apps to theme themselves with darker colors ranging from deep blue to entirely black. While many point to the fact that dark mode can improve battery life, this is most relevant to phones or tablets with an OLED display. The real benefit of dark mode is that it can help reduce the eye strain caused by bright screens, especially when contrasted with darker surroundings, meaning it can be a great relief for your eyes when working at night or in a low lighting setting. The reduced glare can be easier on the eyes during a long writing session in Google Docs or data entry session in Google Sheets — although you should take frequent breaks away from the screen. Here's how to enable dark mode in the Android apps for Google Docs, Sheets, and Slides.
How to use dark mode in Google Docs for Android
Here is how to enable dark theme for the Android version of Google Docs:
- Open the Google Docs app on your Android phone or tablet.
- Tap the hamburger Menu button at the top left of the screen.
- Tap Settings.
- Tap Choose theme.
- Choose Dark. If you already have dark mode enabled at a system level, you can also choose System default.
Not only will this change the app's color scheme, but Docs files you open will also open in dark mode, which means you'll see your document displaying white text on a dark background. Based on that appearance, you may think the document itself has had its colors changed. However, the document only appears in dark mode for users with dark mode turned on. If you share it to someone who is using light mode, they'll see its true colors, so to speak.
You can also view documents in light mode even when the Docs app itself is in dark mode. To do so:
- Open a Google Docs document in the Google Docs Android app.
- Tap the three dots in the top right corner to view overflow options.
- Tap View in light theme.
Assuming your document is using default formatting, you'll see it displayed with black text on a white background. The Docs app itself will remain in dark mode, and only the document will be displayed in light mode. If you like dark themed apps but are accustomed to working with light themed documents, this option will allow you to have your cake and eat it too.
How to enable dark mode in Google Sheets for Android
Here is how to enable dark theme for the Android version of Google Sheets:
- Open the Google Sheets app on your Android phone or tablet.
- Tap the hamburger Menu button at the top left of the screen.
- Tap Settings.
- Tap Choose theme.
- Choose Dark. If you already have dark mode enabled at a system level, you can also choose System default.
Note that this will also cause spreadsheets opened in Sheets to appear in dark mode as well. However, unless you have specified darker colors in the spreadsheet formatting, this is merely applied by the app. The spreadsheet itself will remain unchanged, and users who have light mode enabled will continue to see it in light mode. If you want to view your spreadsheet in light mode, you can do so without removing the dark theme from the entire Sheets app. One Google Sheets trick is that you can view spreadsheets in light mode even when the Sheets app itself is in dark mode. To do so:
- Open a Google Sheets spreadsheet in the Google Sheets Android app.
- Tap the three dots in the top right corner to view overflow options.
- Tap View in light theme.
You should now see the spreadsheet displayed with all of its original colors intact.
How to enable dark mode in Google Slides for Android
Here is how to enable dark theme for the Android version of Google Slides:
- Open the Google Slides app on your Android phone or tablet.
- Tap the hamburger Menu button at the top left of the screen.
- Tap Settings.
- Tap Choose theme.
- Choose Dark. If you already have dark mode enabled at a system level, you can also choose System default.
Unlike in Google Docs and Google Sheets, changing to the dark theme in Google Slides for Android will not cause Slides presentations to appear in the dark theme. The container of the app will continue to display the dark theme, but the slides themselves will be unaffected by this change. If you want to go for a dark mode style slideshow, you'll need to set that up in the theming and formatting of the Slides file itself using a Google Slides template or customizing the look of the presentation yourself.