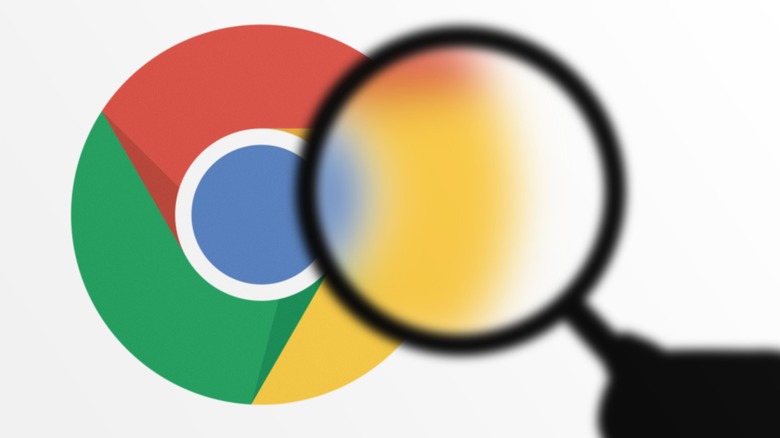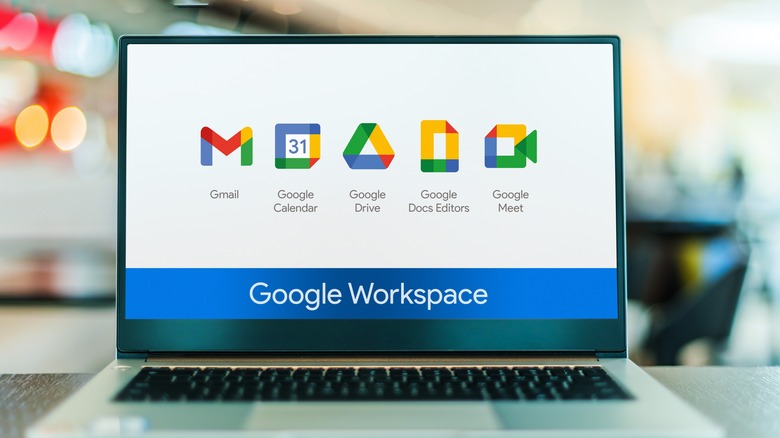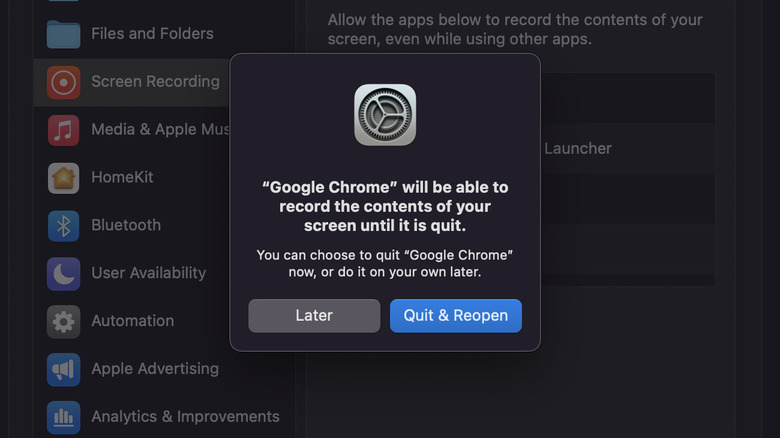What To Do If You Get The Google Chrome Is Capturing Your Screen Alert
If you use Google Chrome on your Mac computer, you may have received a notification saying, "Google Chrome is Capturing Your Screen." This alert happens randomly and without the user activating screen recording on their browser. To say this can be disconcerting would be a bit of an understatement. After all, from online banking to sending personal emails, we use our web browsers to transmit a lot of sensitive information that most of us would like to keep private. That's not to say there won't be times when you want to capture your screen. For example, if you're attending a class online, recording your screen on your MacBook can be useful, as it allows you to go back and review information at your own pace. Likewise, gamers often record their screens to share their gameplay with others.
If you've actively enabled screen recording on Google Chrome, obviously, you won't have a problem with it. However, when Chrome starts recording without your consent, that's a big red flag. From Reddit to Google Support, people have reported this problem and questioned why it's happening. Officially, Google hasn't provided any insight into what's going on, but it appears to be a bug or glitch. Still, without confirmation, it's best to treat this as a security breach and turn it off. You can always reactivate screen capture at a later time if you need it.
What is the Google Chrome Is Capturing Your Screen alert?
When the "Google Chrome Is Capturing Your Screen" alert pops up on Google Chrome, it means the browser is accessing and recording everything that appears on your computer screen. If you've asked Chrome to do this, there's no problem. It only becomes a problem when it happens without your approval, and according to user reports, that's been happening a lot more often than it should. In some cases, the alert only lasts a few seconds; other times, it might last for several minutes.
While that screen-capturing alert seems to be a random glitch, using Google Meet for video conferences often triggers it. Chrome recording your screen when you haven't given it permission raises a lot of questions, especially about privacy and security. If you view your saved passwords or enter your credit card details while Chrome is capturing your screen, that sensitive information could be recorded, a risk most people don't want to take. Another concern is that users don't know where this information is stored, if it's even being stored, or if Google can access it.
How to stop Google Chrome from capturing your screen
Luckily, you're not at the mercy of Google when it comes to this issue. If you've noticed the "Google Chrome Is Capturing Your Screen" message while browsing the internet, there are a few steps you can take to stop it from happening in the future. The easiest way to stop Chrome from recording your Mac's screen is through system settings. Follow these steps to disable Chrome screen recording in System Settings:
- Open System Settings on your Mac.
- Click on Privacy and Security.
- Scroll down and select Screen Recording.
- Toggle the switch next to the Google Chrome icon to off to disable screen recording.
- Click on Quit & Reopen to restart your browser for the changes to go into effect.
These steps should fix the issue and stop Chrome from recording your screen. If you continue experiencing this problem even after disabling screen recording in System Settings, a Chrome extension could be causing it. While you may be using some essential Chrome extensions, you may have installed some so long ago you forgot about them. Checking to see if an extension is causing the problem can be a time-consuming task because it's a process of elimination.
If you suspect an extension you recently installed might be the issue, start there. Follow these steps to remove a Chrome extension, click on the puzzle piece-shaped icon in the upper right-hand corner of Chrome, find the extension you want to remove and click on the three dots next to it. Finally, select Remove from Chrome, and a pop-up box will appear; click Remove to uninstall the extension.