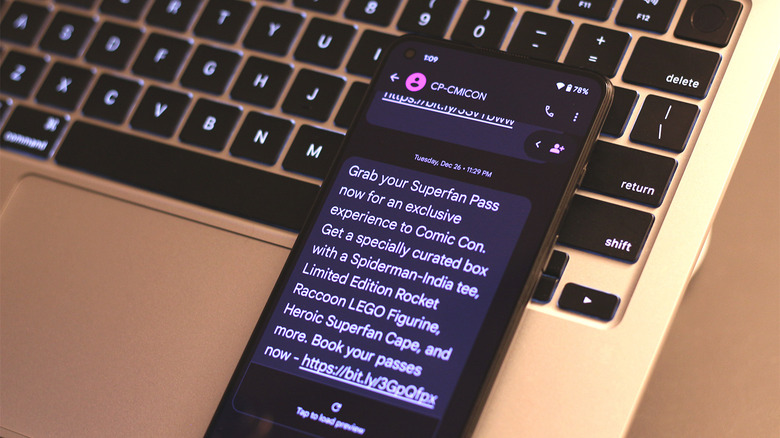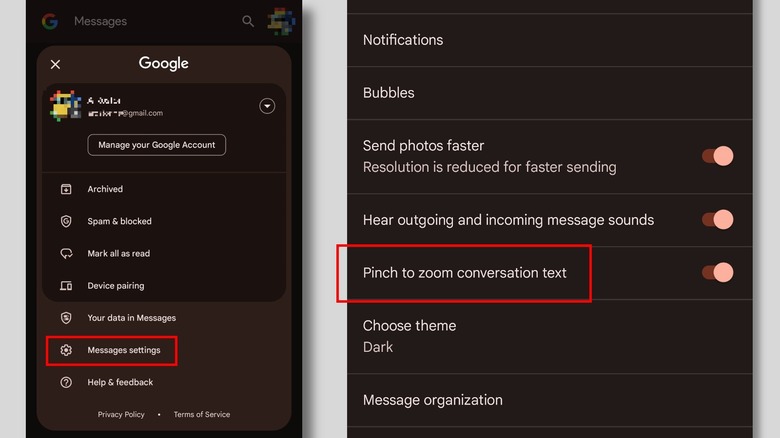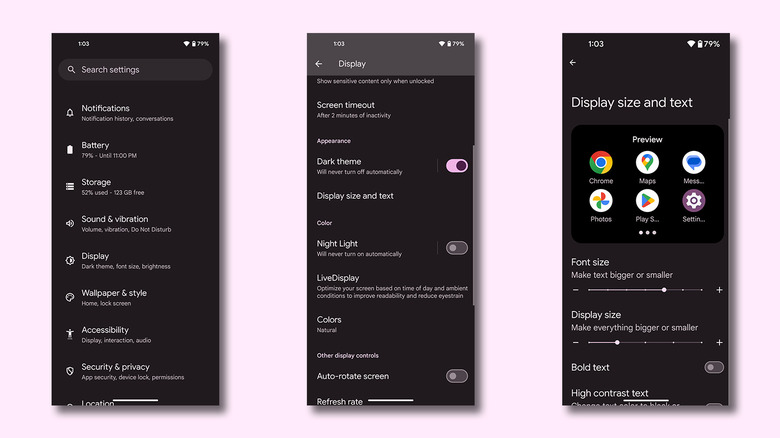How To Change The Font Size For Text Messages On Android
Given how competent and powerful smartphones have become, it is easy to take for granted essential tasks they handle, like voice calling or text messaging. In the event of an internet outage, the SMS app on your phone might become an important lifeline, and with the benefits of RCS messaging on Android and coming to iPhones later this year, it could very well temporarily substitute the likes of WhatsApp or Facebook Messenger.
Phone displays have also been getting bigger, allowing for an enriched texting experience. But, whether you've been using a messaging app or just haven't checked your settings, an issue some users may face is with the font size of the text messages themselves. Most Android phones use the excellent Google Messages app as the default client for SMS and RCS communication, and it fortunately includes a handy accessibility feature that lets you change the font size of your text messages.
Zoom text in Google Messages
Google Messages has been getting a ton of new features, including the ability to schedule text messages on Android, or to edit typos after you've sent a text. The app's settings also has a toggle that lets you intuitively change the size of the text messages on your phone.
Before we begin, make sure the default SMS app on your Android phone is Google Messages. You can check for this by navigating to Settings > Apps > Default Apps > SMS app, and ensuring that the "Messages" app by Google is selected. The exact steps to delve into your phone's default apps may be slightly different depending on which phone you have, so be patient and ready to tap around.
Next, to enable the larger text "zoom" feature in text messaging, follow these steps:
- On your Android phone, launch Google Messages.
- Tap on your profile picture located in the top-right corner.
- From the options, select "Messages settings".
- Tap the "Pinch to zoom conversation text" toggle to turn the feature on.
- Head back, open a conversation, and pinch out using two fingers like you would to zoom in on a photo.
You can zoom in until you find the text to be of the perfect size. This also affects all other conversations in the Google Messages app. To revert text scaling, simply pinch in again. If you can't find this feature in the settings, make sure Google Messages is up-to-date by checking the Play Store.
Increase font size on Android
The above steps work only if you use the official Google Messages app as your default SMS client. The Play Store is home to several great alternatives to Google Messages for Android — and if you rely on a different service, you might not find the same feature in that SMS app. There is still a way to make text bigger on your Android phone, in a way that affects the font size system-wide. Once again, the exact steps will vary depending on which phone you've purchased your Android phone from. To increase font size on Android, follow these steps:
- Open the Settings app and navigate to Display > Display size and text.
- Use the "Font size" slider to make changes, which you can see in a preview on the same screen.
- Some phones even have an option to make all text bold, which can improve readability as well.
- Head back and open a messages thread to see if the new font size better matches your requirements.
You can also change the overall size of the display elements by using the "Display size" slider. This will change text, icons, buttons, and more. To revert all changes, tap on "Reset settings" in the same menu.