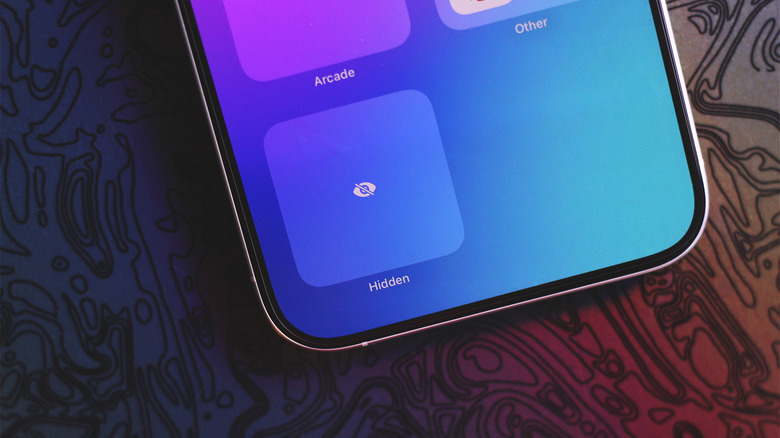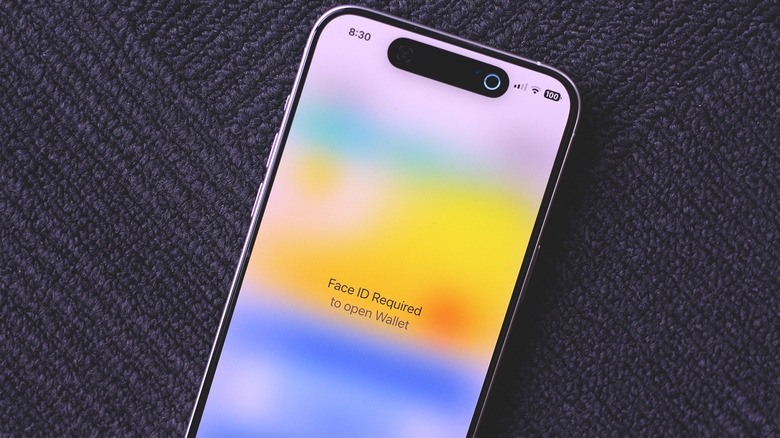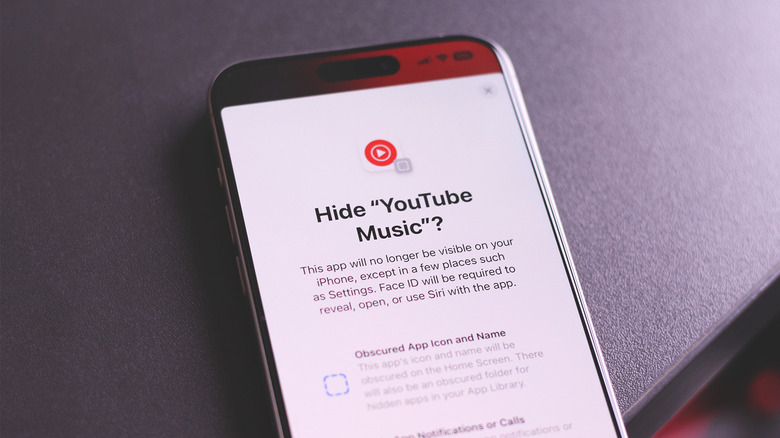How To Lock And Hide Apps In iOS 18
Introduced at the 2024 Worldwide Developers Conference (WWDC), Apple unveiled the next iteration of its smartphone operating system — iOS 18. Apart from bringing long-awaited messaging features to the iPhone, the update sees a plethora of customization options, including the option to enable dark or tinted app icons on iOS 18. Another thoughtful and long-overdue addition is the ability to lock or hide any app installed on your iPhone.
Unsurprisingly, this has been a feature available on most Android smartphones for years — but better late than never, right? Most banking apps already require biometric authentication to unlock their contents, and you can even lock chats on WhatsApp. However, this functionality, so far, was sparsely available at best. Users with devices running iOS 18 can now utilize a universal app locking feature to safeguard just about any app they desire. Read on to find out how you can lock and even hide apps on your iPhone or iPad running the latest version of iOS or iPadOS, respectively.
Lock apps using Face ID or Touch ID
Despite the new iOS 18 feature sparking fear of increased cheating, we all have apps on our devices that could do with added privacy. Money managing apps, portfolio tracking services, or just certain social media platforms you don't want your kids accidentally opening — being able to lock apps is a much-needed convenience. Once you're done updating your iPhone to iOS 18, you are only a few taps away from locking apps:
- First, make sure you have either Face ID or Touch ID set up on your iPhone or iPad.
- Next, on your home screen, touch and hold an app you wish to lock.
- From the options that appear, select "Require Face ID" or "Require Touch ID", depending on your device model.
- Confirm the prompt once again, and let the device scan your face or fingerprint to proceed.
- Tap on "Done."
The next time you try to launch the app, you will have to use either Face ID or Touch ID to unlock it. So far, there doesn't seem to be an option to use a password in the event your biometric scan fails. The app is immediately locked the moment you go home or switch to another app. Locked apps also get blurred on the apps switcher screen. A few exceptions for now include system services like Clock, Calculator, and Settings — which is understandable given as how nobody would benefit from having these apps locked in the first place.
Hide apps in a secret folder on iOS 18
The potential to hide apps could turn it into one of the first privacy settings on iPhone that people might want to change. The process of doing so is straightforward, too:
- On your iPhone or iPad, touch and hold an app you want to hide.
- Select "Hide and Require Face ID" or "Hide and Require Touch ID" from the options.
- Confirm the prompt by tapping on "Hide App".
To access hidden apps, navigate to the App Library, scroll all the way down, and tap on the "Hidden" folder. Once done verifying, you can launch the app as normal. Hidden apps will stop sending you notifications and even calls — so hiding certain services like WhatsApp or Telegram may not be a good idea if you rely on their voice calling capabilities. You also won't be able to find the app through a Spotlight search, or open it using Siri.
In our testing, not all apps with the ability to be locked can be hidden, especially services by Apple such as Fitness, TV, or Passwords. Fortunately, most third-party like Facebook, Instagram, and Snapchat can be locked as well as hidden. To unhide apps, tap and hold the app's icon located in the "Hidden" folder in your App Library, and select "Don't Require Face ID" or "Don't Require Touch ID". This will also remove the app's lock, so you might want to add that back.