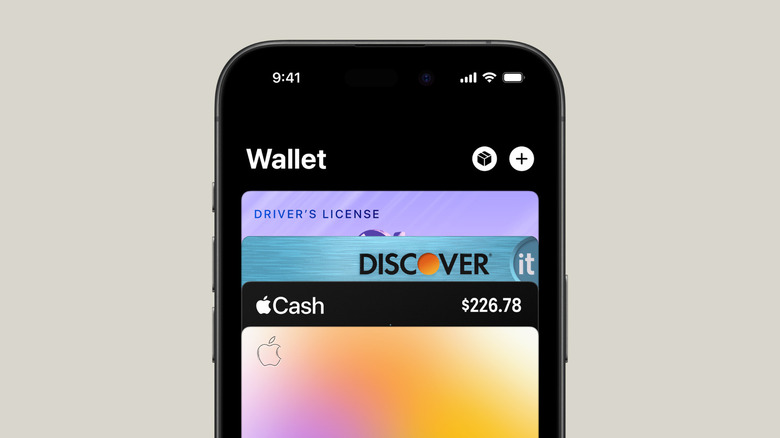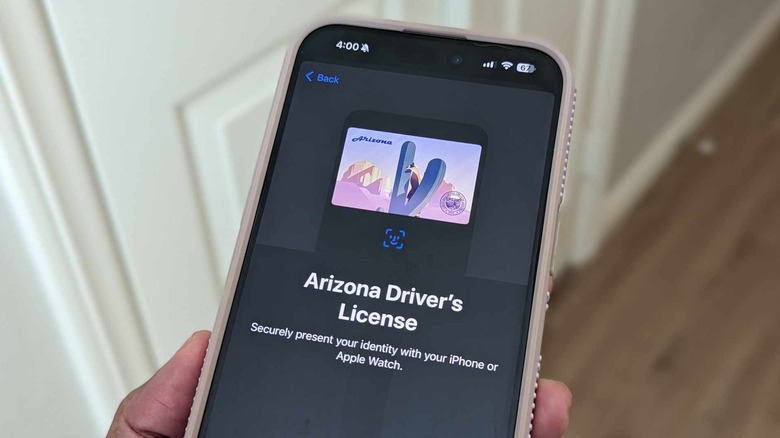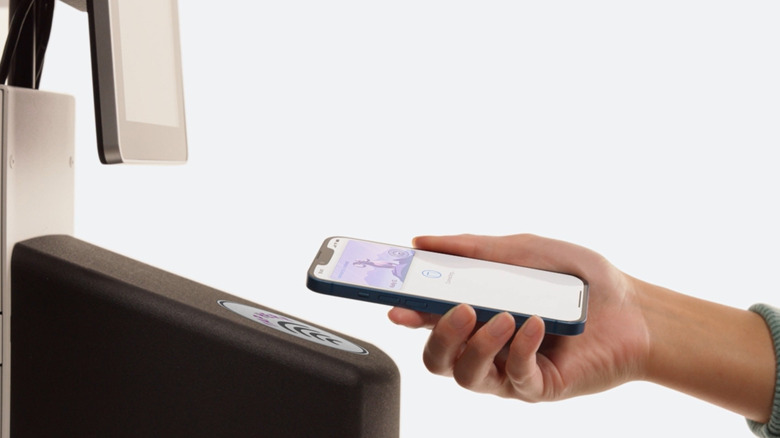Can You Add Your Driver's License To Your Apple Wallet On An iPhone?
Apple Wallet is incredibly convenient for so many reasons. Primarily, it's a convenient way for iPhone users to store credit cards and debit cards on their devices so that they can use their mobile phones to pay at stores that accept digital modes of payment. It's also a great way of keeping all your loyalty and rewards cards in one place so you can scan whichever one you need without having to bring every single physical card with you. Furthermore, you can securely store transit cards, event tickets, boarding passes, and the like, eliminating the need to handle printouts and paper products that may get lost.
Given that you can make purchases in person and travel by presenting your mobile boarding pass through Apple Wallet on an iPhone, is it possible to add your driver's license to it as well? Technically, the answer is yes, but there are currently some limitations to the feature.
You'd have to reside in these U.S. states to do it
To add your driver's license or state ID to Apple Wallet on your iPhone, several things need to be true. The most important criterion is that you need to be from a state that currently supports the use of digital IDs in Apple Wallet. At the time of writing, the list is limited to Arizona, Colorado, Georgia, Hawaii, Ohio, and Maryland, with more to come later.
Provided you are currently within these states and have the necessary local ID, you can use the iPhone's Wallet app to show a digital version of it as proof of your age and identity at select establishments. You may even be able to travel by air and present it at select TSA checkpoints, namely within Baltimore/Washington International Thurgood Marshall Airport (BWI), Cincinnati/Northern Kentucky Airport (CVG), Daniel K. Inouye International Airport (HNL), Denver International Airport (DEN), Hartsfield-Jackson Atlanta International Airport (ATL), John Glenn Columbus International Airport (CMH), Phoenix Sky Harbor International Airport (PHX), and Ronald Reagan Washington National Airport (DCA). As a traveler, you may need to refer to checkpoint signage to confirm digital ID acceptance and should still have your physical ID with you no matter what.
In addition, you need at least an iPhone 8 or newer running on the latest version of iOS to add your driver's license to your Apple Wallet. You'll also need to have Face ID enabled, have an Apple ID with two-factor authentication switched on, and set your iPhone's region to the United States.
How to add your driver's license or state ID card to your iPhone
You can only add one license or ID to one iPhone and one paired Apple Watch at a time. Similarly, only one license or ID can be associated with an Apple ID. Follow these steps to add your driver's license or state ID to your iPhone:
- Launch the Wallet app.
- Tap the Add button, signified by the "+" symbol in the top-right corner of the page.
- Select Driver's License or State ID.
- Pick your state.
- Tap Continue. If you're given the choice, decide if you'd like to add your ID to your iPhone only or to both your iPhone and a paired Apple Watch.
- Scan the front and back of your license or ID and follow the onscreen instructions.
At this point, you'll need to confirm your identity by providing a series of head of facial movements, followed by a selfie. Make sure you're in front of a plain background in a well-lit area indoors for this part of the process. Take off any sunglasses, hats, and other accessories, and hold your iPhone steady. Hold each movement until you feel your iPhone vibrate. If you need to, tap Try a Different Movement to redo an incomplete one.
Once all movements and your facial photo are submitted — you'll need to authenticate your application with Face ID so that your license is linked to it, prohibiting others from using it — you'll need to wait for your state's DMV (not Apple) to approve your request to add your license or ID to Apple Wallet. Note that in some cases, you may be asked to provide additional information before getting approved.
How to view and present your driver's license or state ID information on your iPhone
Now that you have successfully added your driver's license or state ID to Apple Wallet, you can view which details have been stored on your iPhone:
- Launch the Wallet app.
- Select your license or ID to view where you've presented it.
- You can remove an entry from your latest activity by tapping it and hitting Remove Activity.
- Tap the Info button signified by the "i" symbol to view more details.
- Select Driver's License Info or State ID Info.
- Authenticate using Face ID.
To pull up your license or ID on your iPhone to present to TSA, tap your iPhone on a compatible identity reader at the security checkpoint of a participating airport — there's no need to unlock, show, or hand over your device to the agent to present your license or ID. However, you'll need to double-click the side button and authenticate your identity and the saved information in Apple Wallet through Face ID. A checkmark and Done should appear on your iPhone screen after the successful use of your Apple Wallet driver's license or state ID.
To present your license or ID at a participating event or establishment, hold your iPhone near the business' iPhone or handheld scanner. Your ID information should appear onscreen. Again, double-click the side button and use Face ID to authenticate your details.
It's important to stress that a driver's license saved in Apple Wallet is by no means a replacement for the physical card. You must still have it at all times. It's also worth noting that for privacy purposes, the ability to take screenshots on your iPhone while your driver's license or ID information is onscreen will be disabled.