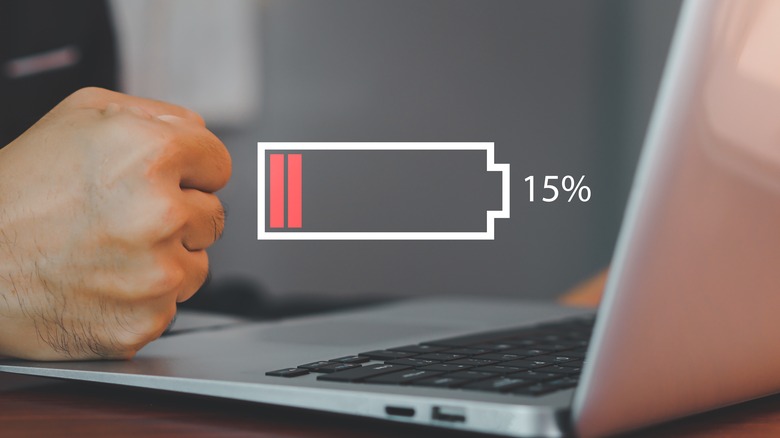5 Ways To Troubleshoot A Mac That Isn't Charging When Plugged In
Even the biggest anti-Mac people in the world might be inclined to admit that Apple has produced some of the best and most forward-thinking devices of the past half-century. As for Mac lovers, even the most devout members of the Cult of Mac know the company's products are far from perfect, with battery problems ranking high on the list of the most frustrating issues an Apple user can endure.
There is an entire subset of battery issues, and many MacBook users have likely encountered their devices failing to charge when plugged into an outlet. While your instinct may be to blame a bad battery when your plugged-in MacBook is not charging, the battery may not be the culprit; several other issues could be causing the problem.
Fortunately, there are measures you can take to diagnose and troubleshoot some of those issues when your MacBook isn't charging correctly. While there's no guarantee these measures will fix your charging problem, at the very least, some of them may help you prolong the battery life of your MacBook. So before you swap out your old battery with a new one, here are a few steps to take when your Mac isn't charging.
Check for any battery-devouring apps
If your MacBook won't charge, perform an energy consumption check to see if any installed apps are putting undue stress on its battery. Thankfully, Apple's design team has made it easy to check which apps on your Mac are using excessive energy.
To do a quick check, first make sure your MacBook is open and powered on. Navigate to the Battery icon at the top right-hand corner of the screen and click it. In the drop-down menu, you'll see how much juice your battery has left, and below that notification, you'll find a list of apps that may be consuming significant amounts of power. If you see any that are using more power than you like (video editing programs, streaming services, and gaming platforms are likely culprits), close them or remove them from your MacBook.
You can take your app-check a step further by seeing how much energy every app is using and which are consuming undue power. Start by opening Launchpad by clicking its Dock icon and searching for the Activity Monitor app. With Activity Monitor open, click the Energy tab and scroll through the list to see the Energy Impact of each running app. From there, close any app you deem unnecessary, then try charging your MacBook to see if it has the desired impact.
Try restarting your Mac
While battery-consuming apps can be a big problem when you are trying to charge your MacBook, you have to have a lot of programs running to drain a battery faster than it can charge. So, if your MacBook still isn't charging, you may need to take a different course of action, such as ensuring that your computer hasn't frozen up in some unexpected way that prevents it from accepting a charge.
If you think a computer hiccup is the problem, you may be able to resolve the issue by restarting your MacBook. To restart the device, click the Apple icon at the top left of the screen, and from the drop-down menu, select Restart. A window will appear in the middle of the screen, asking if you are sure you want to restart the device. To proceed, click the Restart button. If you do nothing, the device will restart on its own in about one minute. It may take a few moments for the MacBook to reboot, but once it has, plug it in and see if it will charge.
You can achieve the same outcome by turning your MacBook off and back on. To take this action, navigate to the Apple icon and select Shut Down in the drop-down menu. When the prompt appears, click Shut Down, and the device will power down. When the device is turned off, plug it into the wall and see if it charges.
Check your MacBook's battery health
At the risk of stating something painfully obvious, it is worth noting that your MacBook is, in fact, operated by a rechargeable battery. As invaluable as rechargeable batteries have become in the tech era, they understandably degrade over time. Apple's engineering team has sought to fight battery degradation by building Battery Health Management functions like Optimized Battery Charging into many of its Macs, which is why some devices stop charging before they reach 100%.
Of course, if your MacBook isn't charging when it's plugged in, the health of your battery may already be compromised. This is particularly true if your MacBook sees heavy usage or it's several years old. If you are worried about the condition of your Mac's battery, you can check its Battery Health with just a few clicks.
To check your MacBook's Battery Health, click on the Battery icon at the top right of the screen, and in the drop-down menu, select Battery Settings. Near the top of the Battery window, look for Battery Health, which will tell you if the battery is functioning within normal range. If you see "Service Recommended" instead of "Normal," you may need to replace the battery. Click on the Information tab (the lowercase i with a circle around it) to the right of the Battery Health status. In the pop-up window, you can turn off Optimized Battery Charging, which should allow a healthy MacBook battery to charge up to 100% when plugged in.
A bad charging cable may be the problem
If your MacBook is not charging, it may be due to an external malfunction. It is even possible that the outlet your charger is plugged into is not functioning as it should. You can check the outlet by merely plugging another device into it to see if it provides power. If you want to take matters a step further, you could pick up an outlet tester (which you can purchase for a little over $20 through Amazon) to check if the outlet produces the necessary voltage.
If the outlet isn't the issue and your Mac's Battery Health is in proper order, the culprit may be a faulty charging cable or power adapter. This will be one of the easiest issues to troubleshoot, as you can simply plug in your MacBook with a different cable or adapter; and let's be honest, if you are a true-blue Machead, you probably have an extra charging cable and power adapter lying around. If not, you should check in at the nearest Apple Store to pick one up or visit the Apple Store online and order one.
Through Apple, a new USB-C charging cable will set you back between $19 and $29 ($49 if you need a MagSafe cable), with a wall adapter running about $59. Pro tip: You can pick up a cheaper non-Apple-branded charger and adapter package through several brick-and-mortar stores and online outlets.
Your Mac may need an SMC reset
If you've exhausted all other troubleshooting measures, try resetting the device's System Management Controller (SMC). The SMC is designed to manage the power on your Mac, and resetting it may help resolve some power issues, such as those that can prevent a device from charging.
According to Apple's help page, how you reset the SMC depends on what type of processor your Mac is running. If you have a Mac equipped with an Apple silicon chip, restart it or turn it off and back on. Once you've done that, plug in the MacBook and see if it charges.
The steps are more intricate for Macs fitted with Apple's T2 chip. Before resetting the SMC on those devices, Apple suggests first turning off the device. Once powered down, hold down the computer's power button for 10 seconds and then release it. Wait a few more seconds, then power the device back up and see if it charges. If that doesn't fix the issue, follow these steps to reset the SMC:
- Turn the device completely off.
- Press and hold the Control and Option keys on the left side of your keyboard and the Shift key on the right side for seven seconds.
- Still holding those buttons down, press and hold the power button as well, holding all four for seven more seconds before releasing them.
- Wait a few seconds, then turn the power on.
After an SMC reset, your device should charge correctly. However, if the reset doesn't work, you may need to consult Apple's support team for help.