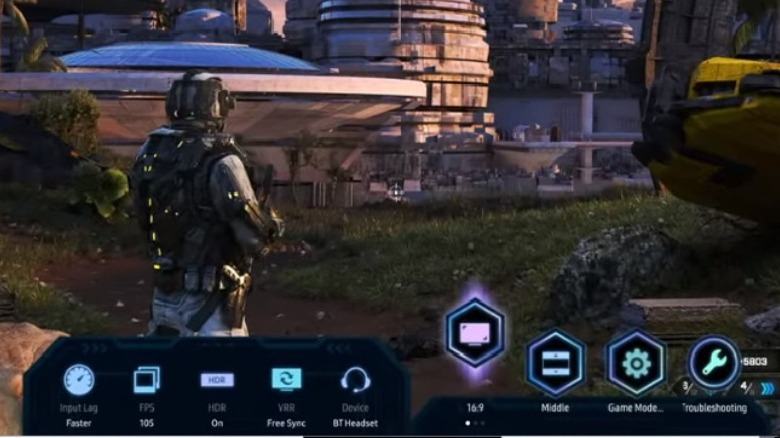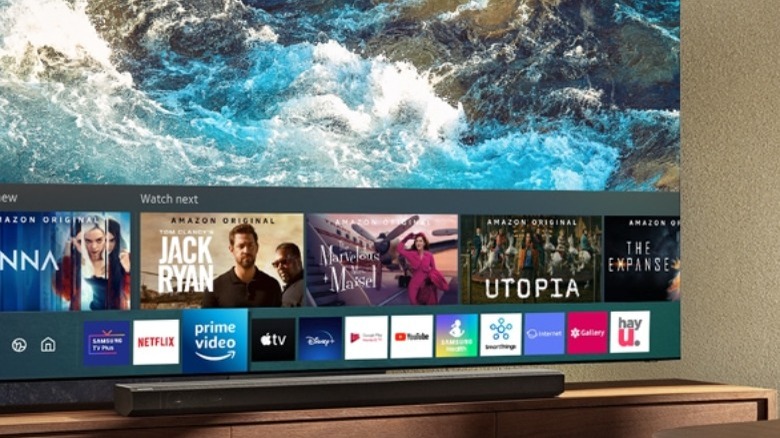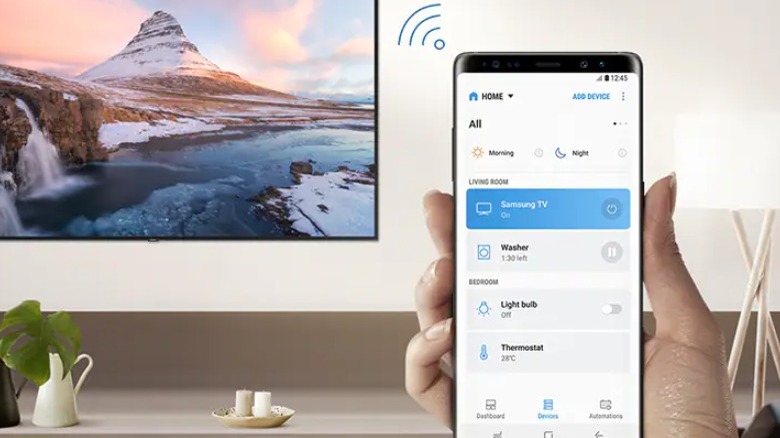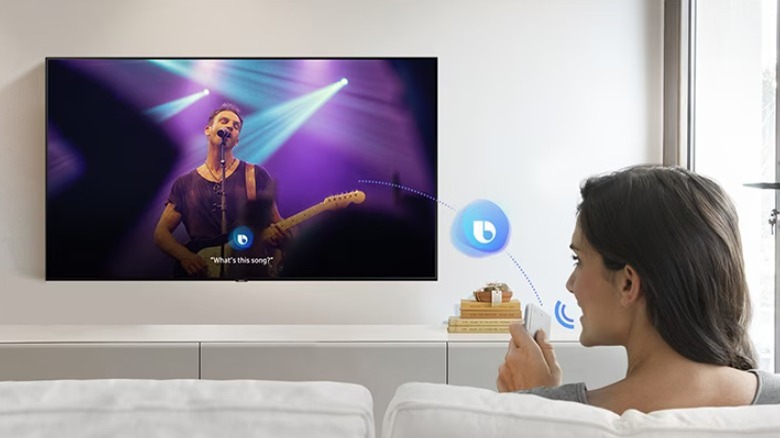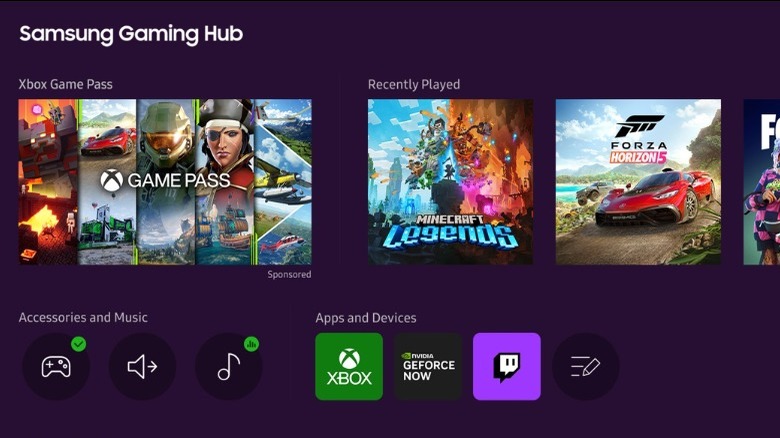7 Samsung Smart TV Features You Can Optimize To Enhance Your Entertainment Experience
We may receive a commission on purchases made from links.
In an era where almost every device in your home can have smart capabilities, it is important to know exactly what features all of your products have. That's even more the case with televisions, which remain the hub of home entertainment and are now capable of so much more than they were just a decade ago. Within the crowded market for smart TVs, Samsung stands out as one of the most trusted brands thanks to its high-quality televisions and wide range of features.
What's interesting, though, is how many of these features people are actually completely unaware of. That's a problem, considering how many of these Samsung features are designed to enhance your viewing experience or make your life easier. Sure, you can get by using the default settings and ignoring all of the extra capabilities, but then you'd miss out on everything your Samsung smart TV can offer.
Whether it is ways to improve the picture quality, methods of making navigating through the various apps and channels easier, or just something cool you were unaware of, here are some of the best features that your Samsung smart television offers.
Enable Game Mode
Although it is sometimes still looked down on by certain people, the gaming industry has established itself over the last few decades as the biggest earner in entertainment. It now generates far more than the music and movie industries combined, with video games worth some $184 billion in 2022 alone. More than half of households in the U.S. now have a gaming console, and with there being so many reasons to buy an Xbox Series X or PlayStation 5 right now, knowing how to make them work best on your television is essential.
Fortunately, Samsung has gamers covered with a nifty little feature known as Game Mode. This is one of many built-in picture settings available on most Samsung smart televisions, like Movie Mode and Dynamic Mode. This display setting effectively reduces latency and dramatically improves response time. It does this by bypassing certain processors the television usually uses to improve the picture quality.
By turning on Game Mode, you'll probably notice that there is less time between your inputs on a controller and the action on screen — something essential for multiplayer games or any titles that require fast and precise responses. Game Mode will often turn on automatically if the television detects a modern console, although it can also be turned on manually in the settings.
Universal Guide has info on channels and streaming services
Nowadays, there are so many must-have streaming services, networks, and online subscriptions that it can be challenging to keep track of everything you want to watch. That can make choosing what to watch a paralyzing decision, especially if you have to start opening each streaming app to find something interesting. To help combat that particular problem, Samsung has introduced something known as the Universal Guide to its smart televisions.
Before using the Universal Guide, users must create a Samsung account and connect their television to the internet. That shouldn't be too much of an issue, though — if you are using apps like Netflix or Disney+ and any of Samsung's other features, you will have done these things already. Once that's done, you can get access to all of your entertainment in one handy place.
Universal Guide works by collating content from streaming apps, broadcast television, and catch-up services. You can access it by pressing the Home button on the Samsung TV remote and then gain access to Samsung TV Plus as well as content from across your library. It will include the next episode of shows you've previously watched, live sports games of your favorite teams, and recommendations based on what you have previously watched so you are sure to find something in the Universal Guide that you will want to watch.
Activate Ambient Mode to help your TV blend in
Most homes center their living rooms around the television, but that doesn't mean it should always be playing something, or even be the primary focus. This is especially true if you are having a family gathering or doing something else where you don't need or want distracting sounds and pictures.
If this is a problem you've encountered in your home, Samsung has you covered with something called Ambient Mode. This feature takes into account that the television is a focal point of rooms and instead of playing a television channel or streaming content, it becomes more like a piece of tasteful art. By pressing the Ambient button on your remote or heading to the settings in the Home menu, you can have a more decorative display on the screen, like screensavers on desktop monitors and laptops.
You can customize the Ambient Mode screen to suit your tastes. This can include adding weather information or upcoming events or displaying specific photographs and artwork you have specifically chosen. It is even possible to take a picture of your wall and have the Samsung television display that image, so it blends in with the background perfectly. The feature can be tweaked and customized further with the SmartThings app on Android and iOS.
Turn on Multi View to watch more things at once
Sometimes, you may want to play more than one thing on your TV at the same time. Maybe you want to catch up on the game while your children want to watch their favorite show. Or maybe you need to keep an eye on the news without pausing a workout video and messing with your exercise routine. Whatever the case, Samsung offers a solution known as Multi View.
Multi View works pretty much exactly as you'd probably expect. By pressing the Multi View button on your remote, or accessing the feature through the Menu, you can have multiple screens on your display all showing different content at the same time. From there, it is simply a matter of adding views or content that you want to appear simultaneously. This includes broadcasting your mobile phone camera or mirroring the screen of another compatible device.
Samsung also makes it possible to customize the experience further. Screen sizes can be changed and users can choose what display to focus on, so only sound from that particular output will be heard. It is even possible to connect Bluetooth headphones to the television and have the sound from one screen sent to them while the TV's speakers take the sound from another screen. All of these options can be selected or swapped through the SmartThings app on mobile devices, which can make selecting the different screens a more straightforward process.
Watch content from your smartphone
Many people are aware it is possible to stream content directly from their phones to compatible devices. Devices like Google's Chromecast have an array of additional features and allow streaming from Android smartphones and tablets to television screens, while Apple offers similar features with the Apple TV. However, most Samsung smart televisions offer the same kind of functionality without the need for any third-party hardware.
This process is incredibly easy for anyone with a Samsung smartphone. With screen mirroring, you can connect to a television through the SmartThings app and then wirelessly broadcast your screen to the television display. You can also use a special USB-C to HDMI cable to connect to the television via a wired connection, which might be useful if your internet connection is unreliable. Using either method makes it possible to view videos, photographs, or games directly on a television screen.
It isn't just Samsung smartphone owners who can take advantage of this feature. Most Samsung smart televisions also support AirPlay 2. This is the casting protocol that Apple uses to allow its iOS devices to stream everything from movies and music to your personal photographs to a TV. Doing so involves a similar process as casting from a Samsung device. Both the television and iOS product have to be connected to the same network and then you can use the share button to send the content to your chosen TV.
Use Bixby for voice navigation
If you haven't owned another Samsung device, you may not be aware of Bixby. Essentially a virtual assistant in the same style as Alexa or Siri, Bixby is designed to work exclusively with Samsung's own suite of products. It can make navigating devices easier and more intuitive, and it can add some extra features. For example, Bixby unlocks some useful tricks that Samsung Galaxy users can take advantage of to get more out of their smartphone experience, and the same is true for those who have a Samsung smart television as well.
According to Samsung, Bixby also works on selected smart televisions "to enhance your entertainment experience, minimizing your time spent navigating through menus and maximizing your time with the shows you love." It does this by providing you the opportunity to use the television hands-free, utilizing voice controls to get the content you want and use the TV's various features.
Like many other Samsung smart television features, you'll need an internet connection and a Samsung account for Bixby to work. Additionally, Bixby requires a remote that has a built-in mic, although compatible televisions usually come with this as standard. If you meet those criteria, you can create a voice ID and then just press the button on the remote and start giving instructions. You can also ask it for information like what music is playing in a show or what the weather outside is going to be like.
Download apps and stream games with Smart Hub
Smart Hub is Samsung's intelligent menu system, which allows you to use all of the features and applications on your television from one convenient location. Using Smart Hub, you can download apps for every major streaming service, from Netflix and Disney+ to YouTube and Apple TV+. But you are not just limited to these apps: Smart Hub offers a huge array of apps from various developers and services.
Heading to the Smart Hub reveals that you can download radio apps to listen to music and shows directly on your television. You can also get access to more niche video services, such as CatholicTV, and even fitness channels and a fireplace screensaver. There are also education and information-based apps, providing things like news apps and suitable programming for young children. Samsung will also recommend content and apps based on what you have been watching or using.
Perhaps the most surprising offering from Smart Hub is the ability to play high-profile games. Microsoft announced in 2022 that it was taking Xbox gaming to smart TVs through cloud gaming and Samsung now supports Xbox Game Pass. Users need only download the Xbox app for smart TVs and then log in with their account. Once you connect a compatible Bluetooth controller to the television, you can stream games and play them without a console or PC. Samsung also supports streaming from Utomik and Geeforce Now, so you aren't necessarily stuck with the Xbox ecosystem.