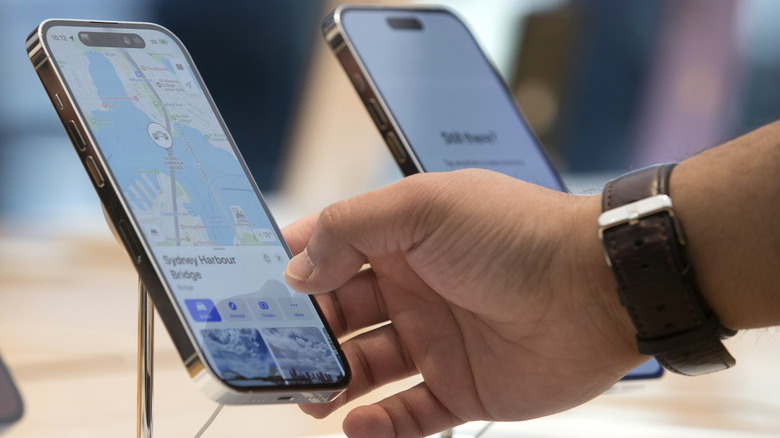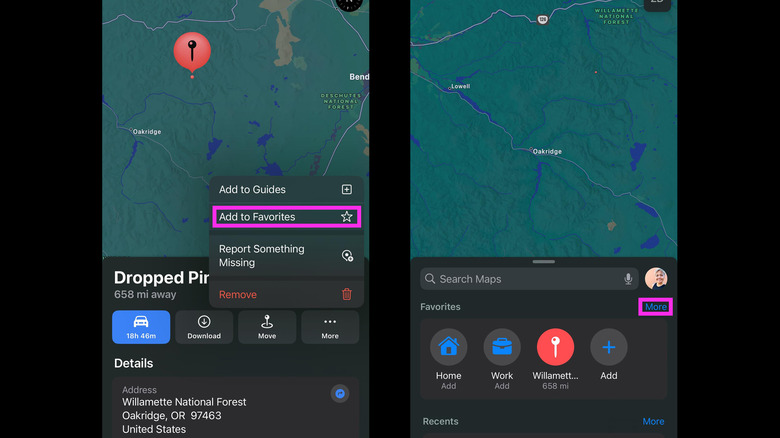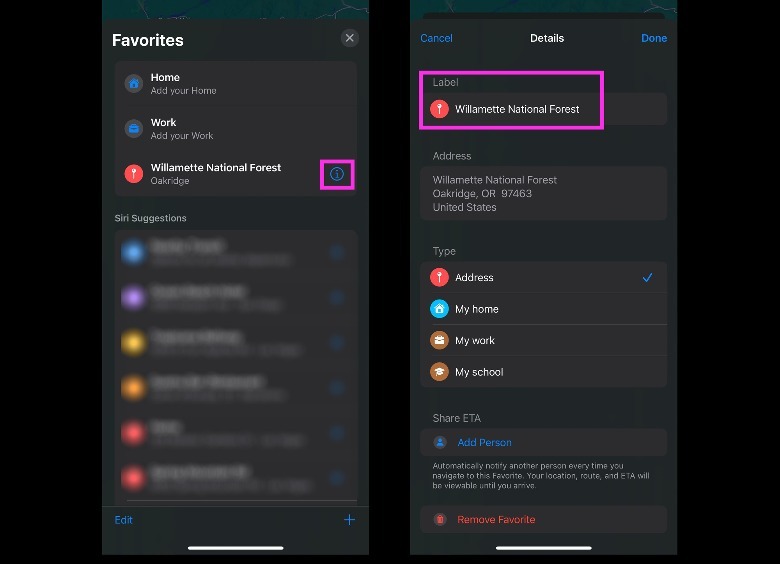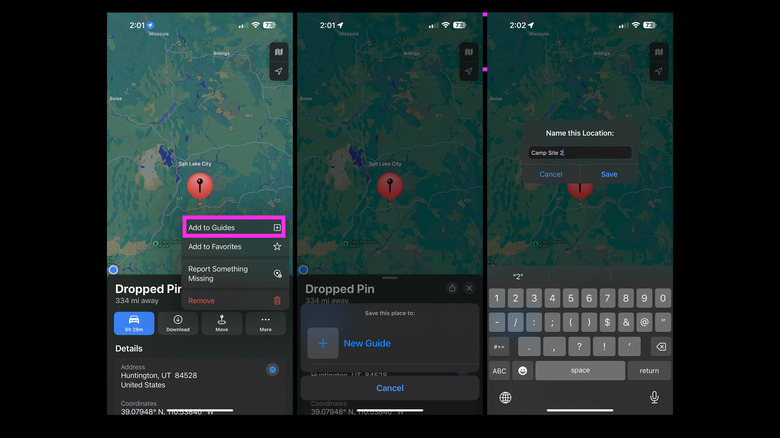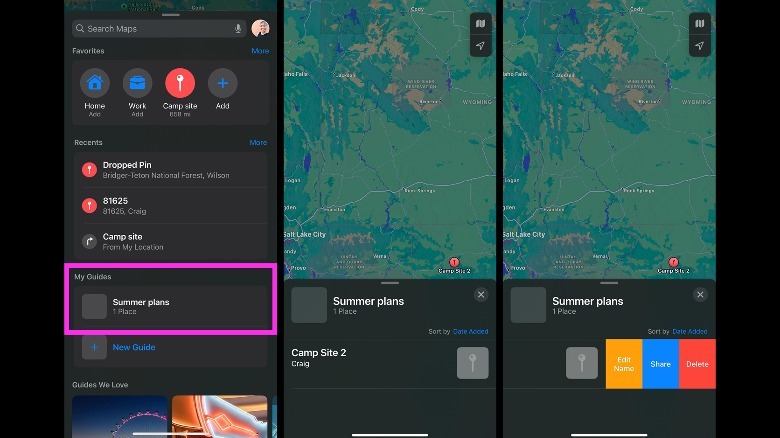How To Name/Rename A Dropped Pin On iPhone
Marking important locations on a map is essential to anyone who regularly uses navigation apps. It makes it easier to determine travel distances between places so that you can allot enough time to prepare to leave and get where you need to go. You may also need to share your location with others on your iPhone or tell them where you want to meet up.
Apple's own Maps app offers a slew of game-changing features, including the ability to drop and share pins with fellow travelers as well as keep track of most frequented destinations. The process of marking a spot on Apple Maps with a pin using an iPhone is pretty straightforward — just launch the app, use your fingers to place your desired map section onscreen, and long-press on the spot you want to drop a pin on. This should pull up important details associated with the pin, such as its address and how long it should take you to get there from your current location. In addition, there are also other things you can do to the Apple Maps pin you just dropped, including adding your own label to it.
To give dropped pins their monikers on Apple Maps, you'd first need to add them to your Favorites list or a Guide. The former is explanatory and is essentially a section where you can review all the places you travel to the most. Meanwhile, a Guide is a collection of various Apple Maps locations that you and a group of fellow iPhone users plan to go to on a trip — this is designed so you can make a list of places everyone is interested in visiting, figure out a more organized itinerary, and pass along your travel plans with other members of your party.
How to assign a name to an Apple Maps pin added to Favorites
After you long-press on a location and drop the Apple Maps pin, you can assign a name to it by doing the following:
- Tap More (three-dot icon) on the Dropped Pin card that shows up onscreen.
- Hit Add to Favorites.
- Hit "X" on the Dropped Pin card.
- Drag the Search Maps card upward. The Dropped Pin should now be included in your list of Favorites.
- Next to Favorites, tap More.
- Find the Dropped Pin in the Favorites section and hit the "i" symbol next to it.
- Under Label, input your desired name for the pin.
- Tap Done.
If you'd like to rename the pin to something else later, simply follow the steps listed above. If you recently looked up directions to a different place, hit Cancel on the Search Maps card to return to the main page with your Favorites list.
Now that you've given the pin a name, you can type it into the Search Maps card to get to the location marker more easily without automatically triggering directions from your current whereabouts. The renamed pin should be the first option in the list of results. Once you pull up the renamed pin card by tapping it, you can hit the directions button, the share icon, or More so you can download the map or add it to a Guide.
How to label an Apple Maps pin added to a Guide
Assuming that you've just dropped an Apple Maps pin, you can follow these instructions:
- Tap More (three-dot icon) on the Dropped Pin card onscreen.
- Hit Add to Guides.
- Choose an existing guide you want to add the pin to or tap New Guide.
- Under "Name this Location," enter your preferred pin label and hit Save.
- If you added the pin to a new Guide, make sure you assign the Guide a name and hit Create so the pin's name also gets saved.
To edit the name of a pin included in a Guide:
- Go to the main Search Maps card. You may need to hit "X" if you have an open place card or Cancel to get to it.
- If you haven't yet, pull the Search Maps card up, and under My Guides, select the collection the pin belongs to.
- Swipe left on the pin you want to rename.
- Select Edit Name.
- Enter the new pin label and hit Save.
Similar to a renamed pin added to your Favorites list, you can type the name of the pin you just added to a Guide into the Search Maps card to get to the location marker without automatically triggering directions from where you are. Underneath the correct search result, the Guide the pin is a part of should be listed as well. You can tap the main renamed pin name to get to its place card or the Guide name to see other locations included in the collection.