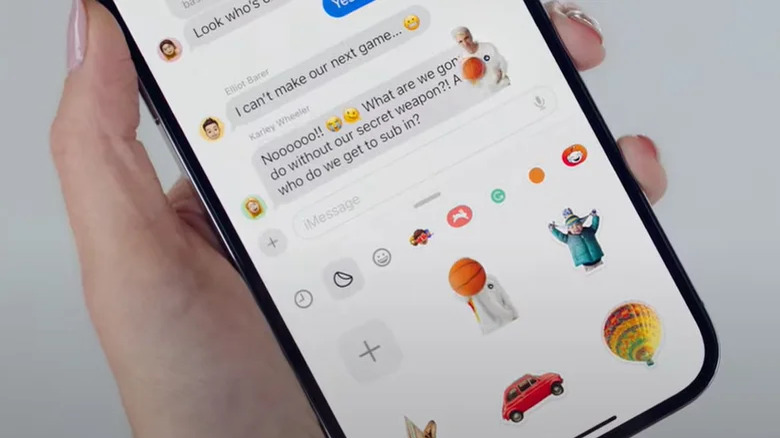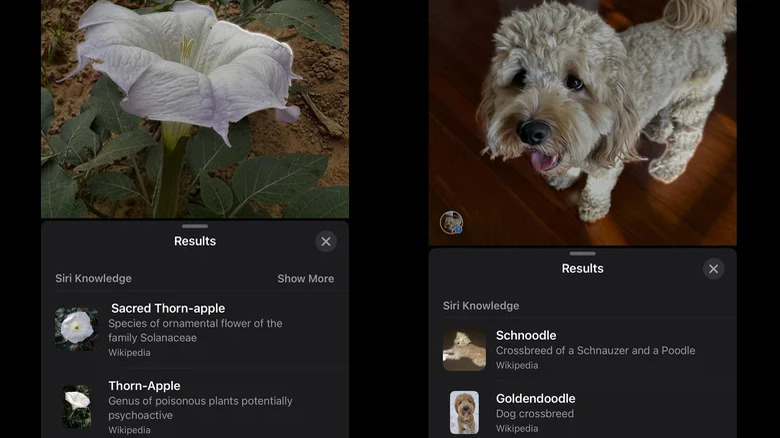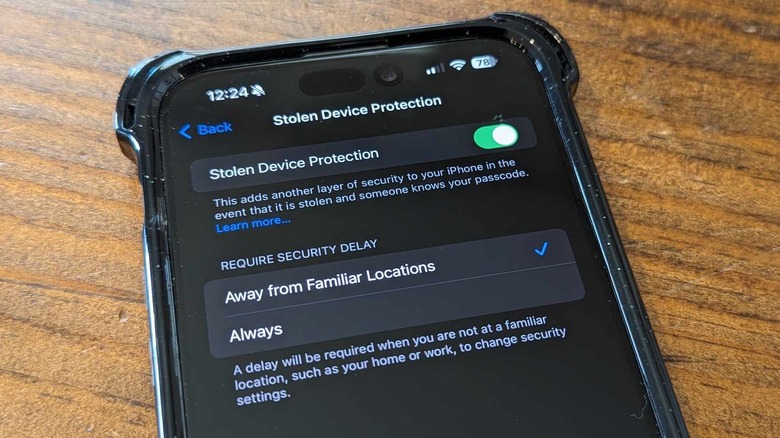5 iOS 17 Features To Take Advantage Of, If You Haven't Already
It's been a while since the initial release of iOS 17. Suppose you regularly update your iPhone to run on the latest version of its operating system. In that case, you should be familiar with some of the newest features available, like the ability to create customizable contact posters or easily exchange contact details with fellow iPhone users through NameDrop. You may also have noticed that you're no longer fiercely ducking censored, now that Autocorrect has loosened the reins on blocking profanity in texting.
Apart from the obvious changes to some of Apple's stock apps — such as Messages' brand-new expandable menu that contains a myriad of compatible apps and other enhancements, or the ability to leave a video or audio message when someone doesn't answer your FaceTime call — there are other seemingly hidden features and settings that you ought to take advantage of. In case you haven't discovered them yet, below are a few iOS 17 features worth looking into (and using more often).
Track your highs and lows with the Journal and Health apps
One of the most anticipated additions to iOS 17 was a brand-new Apple app called Journal. It's a built-in diary that automatically generates "moments" comprised of your photos, videos, and other compatible iPhone app activities. You can compose entries from scratch or use AI-generated suggestions to get your creative writing juices flowing. Whatever route you choose, developing a daily journaling habit could be a meaningful way to use your iPhone.
If you're not much of a wordsmith and would like to rate your day more simply, you can use the Health app to track your mood, among other things. A Mental Wellbeing page lets you document your "State of Mind." You can either enter how you feel at any given moment or wait until the end of the day to take stock of your overall disposition. In addition, you also have access to built-in mental health questionnaires that can help assess your level of anxiety or depression when answered honestly.
Turn your photos into stickers in Messages
Even though iOS 17 brings several new emojis for you to use in text conversations with loved ones, a more exciting prospect is using animated stickers you can create using photos in your camera roll. It pushes the envelope on the reactions you can express in image format rather than having to write out text responses.
You can create animated live stickers through either the Photos or Messages app, but to do it through the latter as you text someone, simply open a conversation thread, tap the "+" icon, select Stickers from the menu, and then tap the Live Stickers tab (the second icon, next to the clock option). When you hit the "+" icon, your iPhone's photo gallery will show up onscreen. Tap the Live selector and choose one of the photo options under the category. After you hit "Add Sticker," your new creation should show up in the Stickers drawer, where you can tap on it so it appears in the text input field. Alternatively, you can long-press on it and drag it into the chat thread space next to what you're reacting to.
Learn new things with ease through the Photos app
iOS 17's Visual Look Up feature is arguably one of the coolest additions to try on your iPhone. For certain photos and videos with an identifiable object as its subject, you may be able to unlock additional context or data about it by tapping on the "i" icon that appears underneath your media within the Photos app. If the symbol has a sparkle design next to it, that means Visual Look Up is accessible for that particular photo or video.
Visual Look Up results range from web pages containing added insight into the object detected — such as food, plants, animals, and landmarks, among others — to similar images, map locations, recipes, and other facts that are worth noting. Having the ability to easily research information by simply pointing your iPhone camera at something can be extremely useful on vacations and other types of excursions, provided that you have a newer iPhone model that supports the feature and is running on the latest iOS.
Add another layer of security with Stolen Device Protection
Those who own an iPhone know what a huge investment it is and what a pain it can be to lose it. It's important to have precautionary measures in place, like setting up a lock screen and enabling FindMy. If you haven't yet, you should turn on two-factor authentication as well as it is an effective deterrent against potential hackers or scammers.
A more recent version of iOS 17 includes a new security feature called Stolen Device Protection. As the name implies, it's designed to activate additional requirements for access when your iPhone is at an unfamiliar location or is away from your usual hangouts, like your home or your place of work. For instance, to access stored passwords and credit cards, you can't just provide your passcode. Instead, identity verification via Face ID or Touch ID is required. In addition, any move to change your Apple ID password on the iPhone will require an additional Face ID or Touch ID authentication an hour after the process was initiated. This ensures you have time to mark your iPhone as lost or stolen before someone else can do things on your mobile device.
By default, Stolen Device Protection is turned off, so it's highly recommended that you enable it right away. You can set up the security delay to activate when your iPhone is away from familiar locations, or at all times if you prefer.
Translate languages through the Action button on iPhone 15 Pro and iPhone 15 Pro Max
If you upgraded your old iPhone to one of the newer iPhone 15 Pro models — armed with iOS 17 — you can access the new Action button that replaced the Ring/Silent switch. You can essentially assign one of many iPhone task options to activate when the button is long-pressed. Instead of going for the usual Silent mode feature, you can program it to activate a different Focus mode, your iPhone camera, or the flashlight, among other things.
One of the more useful functions available is the Translate option, which is essential to be easily accessible while traveling to foreign destinations. Once assigned, simply long-press the Action button and speak near the iPhone or have the person you're conversing with talk near it in their language. Provided that you set up the iPhone Translate app before your trip to parse between the two supported languages that you need, the Action button should automatically translate the words being spoken out loud to the other language you selected.
To unlock even more possibilities, you can rig the Action button to launch the Shortcuts app and perform one of many available automations.