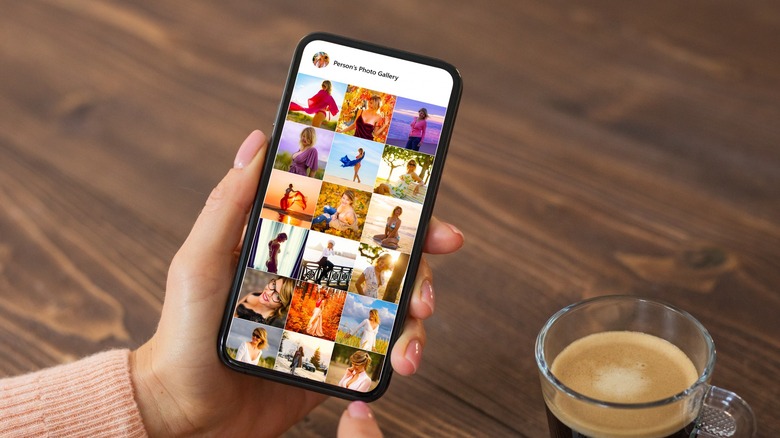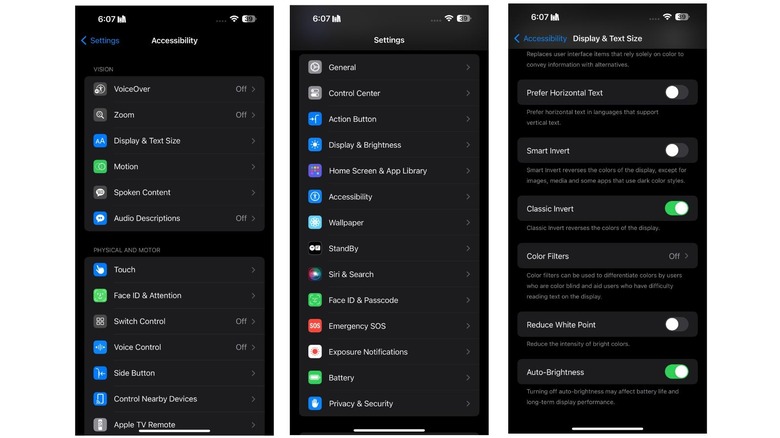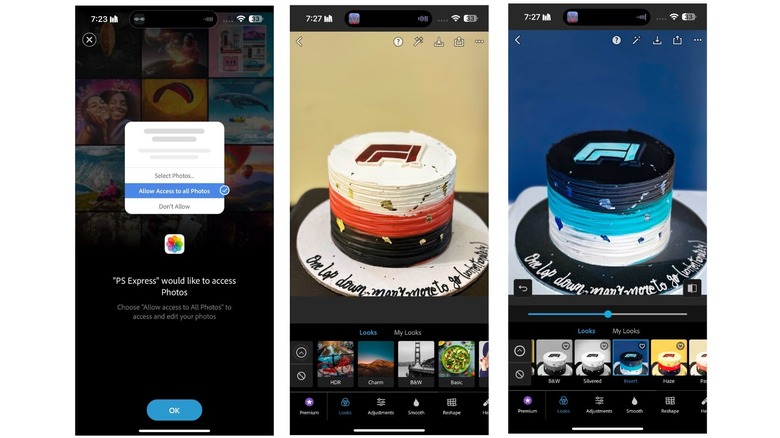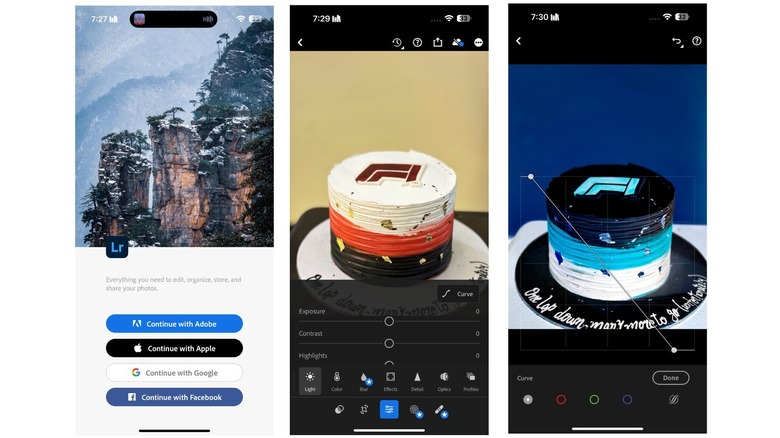How To Invert A Picture On Your iPhone
Whether you are a photographer who needs to invert an image to give it a brand-new look or just someone who wants to make a cool Instagram story to impress your followers, there are many reasons why you may find yourself wanting to invert a picture. If you aren't aware of what inversion is, it's essentially flipping the colors of an image. While software like Adobe Photoshop does a lot of amazing things and makes inverting an image extremely easy, what if you don't have a laptop at hand or a Creative Cloud Membership?
While you may not know it at the moment, your iPhone is capable of doing much more than you can imagine. From features that allow you to make animated live stickers to methods for cropping an image with the quick tap of a button, the iPhone has certainly gone a long way. However, the real question here is: Does the Photo app that comes pre-installed on your iPhone have a built-in feature that you can use to invert images on your iPhone? If not, what are the other methods you can use to invert your images on an iPhone?
Can you invert a picture using your iPhone's Photo app?
Beyond storing your images, the Photo app that comes pre-installed on iPhones is also an incredibly powerful editing tool. You can crop images, apply filters, tweak their exposure and brightness settings, rotate them, remove red eyes, and more. However, you may have noticed that no "invert" option appears when you launch the Photos app, open an image, and tap the Edit button at the top-right corner of the screen.
You can invert the colors of your iPhone by heading to your iPhone's Settings > Accessibility > Display & Text Size and toggling on the switch next to Classic Invert. Since your images will appear inverted when you've enabled Classic Invert, you may attempt to screenshot it. Sounds easy, right? Unfortunately, the images will return to their original form as soon as you disable Classic Invert. Ultimately, this means that the only way you can invert an image on your iPhone is to resort to a third-party app.
How to invert an image using Photoshop Express
Fortunately, there are plenty of great photo editing iPhone apps that you can use to amend your images. So, to invert your image's color, head to the App Store and download an editing app of your choice. While the process will vary depending on the editing app you decide to use, we'll use two of the best free photo editing apps available on the App Store for this example: Photoshop Express Photo Editor and Lightroom Photo & Video Editor.
Once you've downloaded Photoshop Express Photo Editor, follow the steps we've mentioned below:
-
Create an account by signing up with your Apple, email, Google, or Facebook credentials.
-
Grant Photoshoot Express access to view your photo library.
-
Now, select a photo to edit.
-
Tap the Looks tab that's located at the bottom of the screen.
-
Tap Basics and keep scrolling until you see Invert. Tap it once you find it.
-
Now, tap the save icon at the top of the screen. Once you do so, the inverted image will be saved to your iPhone.
How to invert an image using Lightroom
If you decide to use Lightroom instead, follow these steps:
-
Create an account by signing in with your Adobe, Apple, Google, or Facebook credentials.
-
Permit Lightroom access to view your device's photo library.
Advertisement -
Select the image you'd like to invert.
-
Tap the Light tab, which is located at the bottom of the screen.
-
Tap the Curve button.
-
You should now see two different points, along with a line on the screen. Hold and drag the point on the top-right corner of the screen all the way down to the bottom right of the screen.
-
Similarly, hold and drag the point on the bottom left of the screen to the top left corner of the screen.
-
Tap the Done button.
-
To save the inverted image to your device, tap the three horizontal dots at the top right of the screen.
-
Finally, choose Save copy to device from the menu that appears.
While there are multiple apps you could use to invert your images with ease, the ones we've mentioned here have the most straightforward processes.