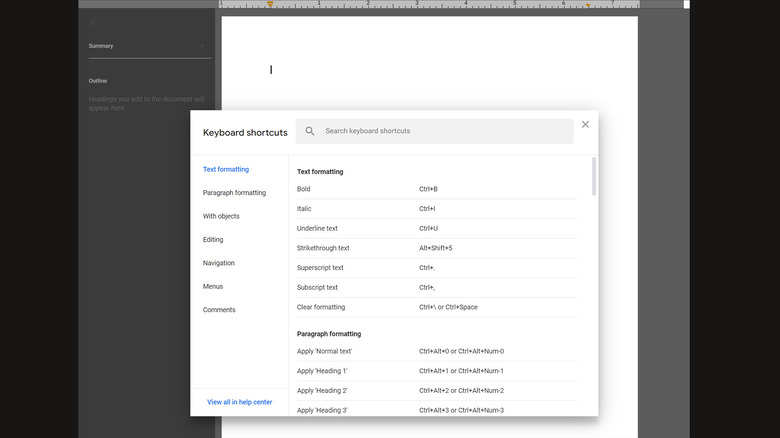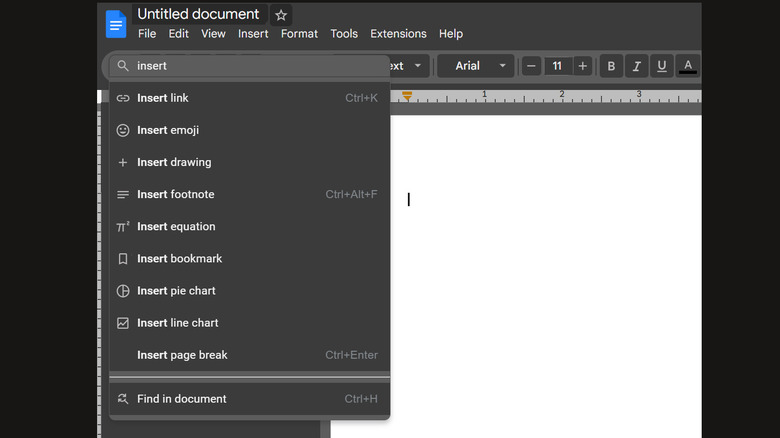These 2 Keyboard Shortcuts Will Turn You Into A Google Docs Expert
Google Docs is a powerful word processor that allows you to not only write and edit text documents, but also easily manage word files and even collaborate with other writers, provided that everybody has a Google account. It's also completely cloud-based, which means any document you create will be saved online and can be accessed on any computer or mobile device that you log into.
If you're fairly new to using Google Docs, don't fret — the interface is incredibly straightforward and user-friendly, making it the perfect text editor for not-so-tech-savvy individuals. Most of the basic editing functions you'll need are right on the toolbar located underneath the navigation menu. In addition, you'll also have access to several game-changing features, such as document templates, fonts, plug-ins, and a sidebar that can be used to side-load other Google apps, all of which are designed to enhance your writing experience.
Once you've gotten the hang out of using Google Docs more regularly, the next step to take would be to familiarize yourself with keyboard shortcuts. There are at least two that every Google Docs user should know right off the bat.
The Google Docs keyboard shortcut that unlocks all keyboard shortcuts
The first one you ought to commit to memory is the shortcut that loads a cheat sheet that contains all the Google Docs-specific shortcuts you'll ever need. Press the following combination on your computer keyboard:
- On a Windows or Chrome OS machine: Ctrl + /
- On a MacOS computer: ⌘ + /
This should pull up a Keyboard Shortcuts dialog box. It's organized by categories, so you can select what type of task you're trying to do and browse through the guide to find exactly what shortcut you need. It'll also automatically detect your computer's operating system, so you needn't worry about converting Windows to Mac shortcuts or vice versa.
Some of the keyboard shortcuts that you'll probably use often have to do with formatting text and turning regular fonts bold, italicized, or underlined. You can also quickly strike through text by highlighting words and hitting Alt + Shift + 5 (on Windows or Chrome OS) or ⌘ + Shift + X (on Mac). If you are copy-pasting from multiple sources, you must learn to clear text formatting in Google Docs so that your document looks uniform and more organized.
Familiarize yourself with Google Docs' navigation menu
Rather than manually clicking through File, Edit, View, Insert, Format, etc., you can launch Google Docs' built-in tool finder by typing the following on your computer keyboard:
- On Windows or Chrome OS: Alt + /
- On Mac: Option + /
Alternatively, you can also hit the magnifying glass icon on the Google Docs toolbar. This should help you find useful Google Docs tools and features. The first time you use the tool finder, you may see recommended actions based on your text content, and this may include the most recent taken in your current document. The tool finder is also armed with predictive text, so you can begin to type the kind of tool you're searching for and get suggestions for related actions. For instance, when you type "insert," you'll immediately have quick access to the ability to insert a link, emoji, drawing, footnote, equation, or chart into your document, to name a few.
Another thing that the tool finder is useful for is making sure you're not overusing certain words or phrases in your Google Docs document. Simply type a word or phrase into the tool finder text field and select "Find in document" or type its respective keyboard shortcut shown in the tool finder results. This will highlight every instance of the word or phrase in your entire document, and you can opt to replace a few of them with a synonym to make your piece sound or read less repetitive.