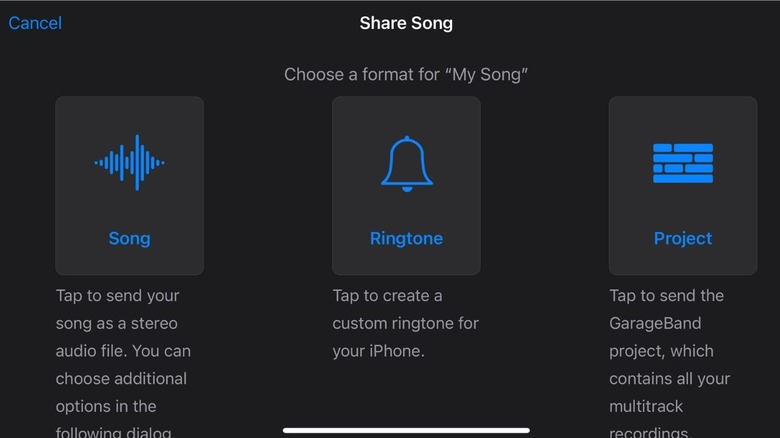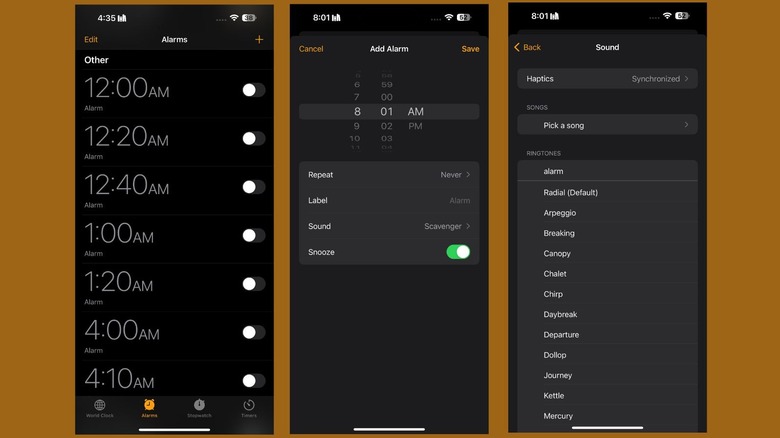How To Create A Custom Alarm Sound On Your iPhone
Have you ever noticed how you can recognize an iPhone is nearby as soon as you hear the iPhone's most famous and iconic Mariba ringtone? While Apple has continuously directed its efforts toward making the Apple ecosystem more customizable, iPhone users are yet to get the option to change their alarm sound to a song of their choice.
Unfortunately, this means that you're limited to Apple's ringtone library. Although you can purchase new sounds by heading to Apple's Tone Store, your options remain limited and are usually not what you'd like to wake up to. Similarly, while you can purchase ringtones from Apple Music or iTunes, not a lot of people want to spend so much money for a thirty-second ringtone. If you'd like to make your own ringtone, whether it's a voice memo you recorded or royalty-free music you downloaded from YouTube, you can use Apple's free GarageBand app to create your own custom ringtones.
Use GarageBand to create your alarm sound
Before you can create a custom alarm sound, make sure you head to the App Store and install the GarageBand app. The app can be downloaded on any iPhone or iPad running iOS 11, iPadOS 11, or later. Once you've installed the app, launch it and follow the steps listed below:
-
Create a new GarageBand project by tapping the blue + icon in the top-right corner.
-
You should see two tabs now: Live Loops and Tracks. Tap on the Tracks tab and either choose one of the built-in instruments or the Audio Recorder. If you'd like to set a song you have downloaded in Files, Dropbox, Google Drive, or a voice memo as your alarm, make sure to choose the latter.
-
To go to the main editing screen, tap the third icon on the top-left of the screen.
-
Tap the loop icon at the top right of the screen.
-
You'll see two different tabs now: Apple Loops and Files. Select Files, and then tap Browse items from the Files app.
-
Here, you should be able to see all the music you have downloaded on your device. Simply tap on the song you'd like to have as your alarm sound.
Advertisement -
You'll be automatically sent back to the Files tab. All you need to do now is long-press the song and drag it toward the top of the editing screen.
You can tap the Play icon at the top of the screen to preview your alarm sound. Now that your alarm sound has been created, all you need to do is export it and set it as alarm sound.
Export and change your alarm sound
Follow the steps below to export your ringtone from GarageBand:
-
Go back to the projects page by tapping the downward triangle in the top left corner of the screen. Tap My Songs now.
-
Your newly created ringtone will currently be named "My Song." Long-press it to bring up the pop-up menu, and choose Share.
Advertisement -
You should see three options on the next screen: Song, Ringtone, and Project.
-
To change the alarm's name, all you need to do is tap its current name, My Song, and enter your desired name.
-
Now, tap the blue Export button at the top-right corner of the screen.
-
A pop-up will appear, letting you know that the export was successful. Tap OK.
At this stage, your alarm sound has been successfully created. To change the alarm volume, follow the steps below:
-
Open the Clock app on your iPhone.
-
Select Alarm from the bottom menu.
-
Choose an existing alarm or create a new one by tapping the + button in the top-right corner of the screen.
-
Tap Sound and choose the sound you just created.
-
Tap Save.
It's that easy! While the process of creating a custom alarm sound is certainly time-consuming, it's a great way to personalize your iPhone.