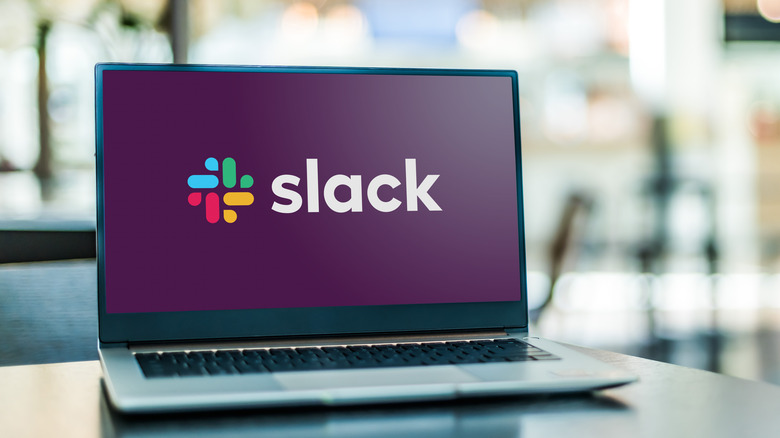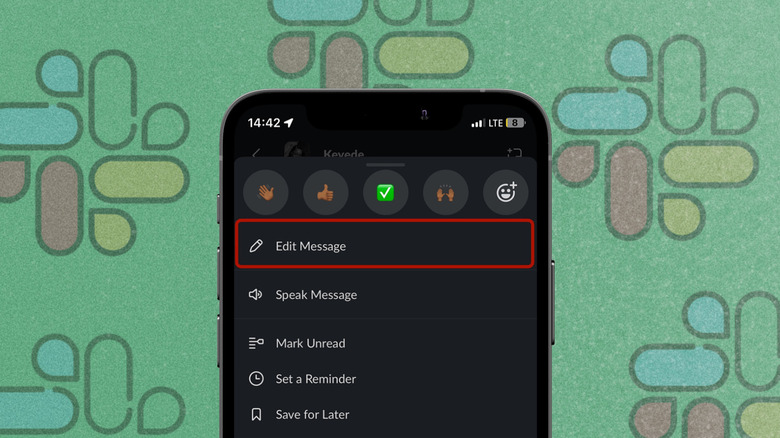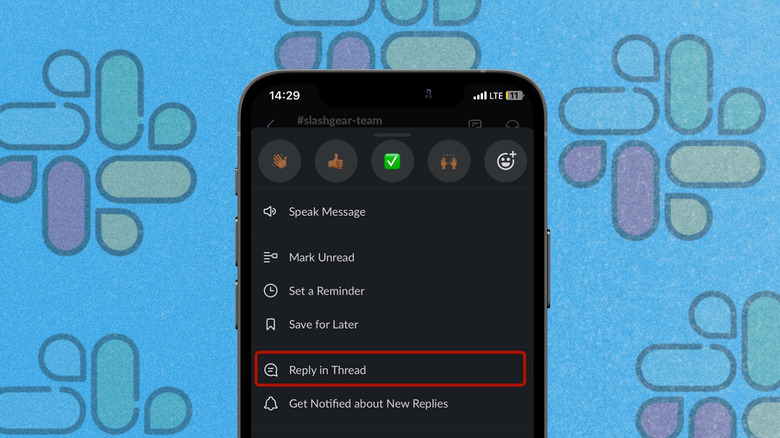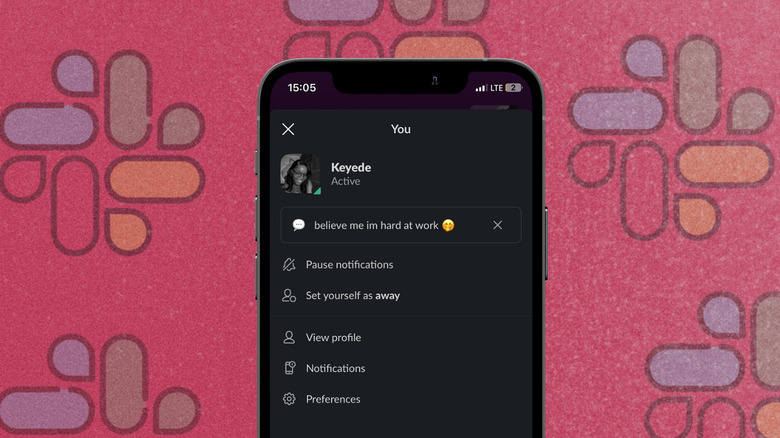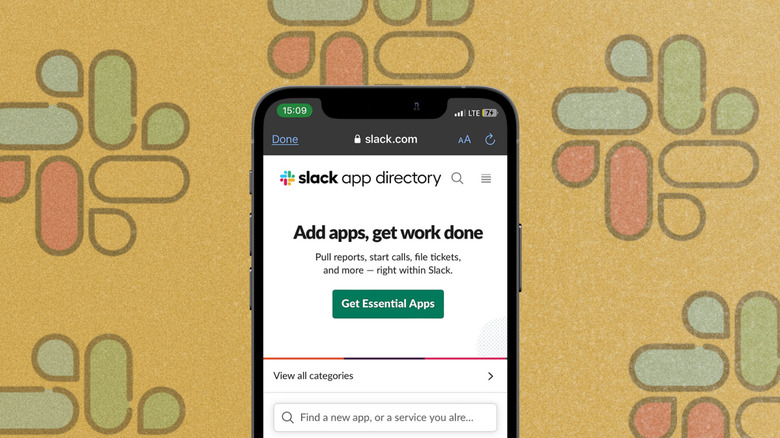5 Mistakes You're Making When Using Slack
Slack changed the game for asynchronous communication within teams. The messaging tool is a favorite in workplaces worldwide because it does one key thing very well — help teammates stay up to date with one another. Whether it's via Channels, Threads, or Huddle, Slack is a key tool for administrators who want to run a tight ship (which makes the name a tad ironic).
Another major advantage Slack has is that it walks the fine line between being feature-packed and being easy to use. This means both newbies and pros will find it very useful, but unfortunately, it also means there's a good chance of misusing or missing out on some of its best features.
For companies with fully remote teams, Slack is essential to smooth operation, which emphasizes the need for team members to be proficient users. Whether you're part of a hybrid or remote team, we've compiled a list of common mistakes Slack users make, how to undo or avoid them, and ultimately make the best use of the tool.
Retyping instead of editing
There's a lot of typing on Slack, so typos are also bound to happen. But, if you're correcting typos the Boomer way (sorry, boomers) — in a separate message with an asterisk before the correct word(s) — then you're missing out on one of Slack's niftiest features: the Edit Message. Yep, that does what it says: corrects a message you've already sent.
To do this on a desktop, hover your cursor over the message you'd like to edit, then click the three dots icon > Edit message. Select Save Changes when you're done, and your message will be updated. On mobile, tap and hold the message, select Edit message from the pop-up menu, then tap the green check mark above the keyboard to save your changes when you're done. Modified messages will be marked with an Edited label for transparency's sake, and Slack will retain version history for the same reason. This also makes it possible (and easy) to undo edits if there's ever a need to. You can edit all kinds of input on Slack — from text and links to attachments and emojis.
Slack also has an Unsend button for times when you hit Send on a message you didn't intend to. You can retract a message within 15 seconds of sending it, provided you stay on the conversation window and leave the message input blank. But, as of the time of writing, this feature is only available on the desktop version.
However, both mobile and desktop users can take advantage of another corrective feature: the Delete button. On mobile, tap and hold the message, then scroll to the bottom of the pop-up menu and select Delete. Click the three dots icon and select Delete if you're trying to do this on a desktop.
Not using Thread Replies
Even with topics separated into Slack channels, most teams often have several different conversations happening at once. So, if you send a response as an individual message, it can quickly be buried under a flurry of other messages, which makes it confusing to track which messages are related and follow the thread of conversation.
However, Slack has an aptly named feature that covers this base: Threads. Threads help to manage organized conversations around specific messages without cluttering a channel. To maintain context and clarity when responding or contributing to a specific message, tap on it and select Reply in Thread. Slack will loop every comment under the original message, and it'll be easier for everyone to keep up with the conversation that way, even if responses follow sporadically.
Threads are open to everyone on the channel unless the original sender chooses otherwise so that anyone can chip in on a discussion. Each response is also visible to everyone on the channel, which makes collaboration less of a tangled mess and more of a seamless loop. So, the next time you want to join in on a specific convo on Slack, remember to use Reply to Thread so you'll avoid any loose ends.
Neglecting Status and availability updates
One of the biggest challenges of remote teams is keeping their members in sync. Slack is a super tool for coordinating schedules among distributed teams, but only if you use the features designed for that purpose. The Status update is one of those. It's a short text that helps your team know whether/when you're available and can respond to messages so everyone can manage expectations accordingly.
Setting a status in Slack is very easy — just click on your profile picture, then Update Status. Next, turn your availability indicator green or gray by tapping the button that asks whether you're Active or Away. Once that's done, you'll see a status emoji, as can your team members, next to your name. Keep in mind that Slack automatically sets your availability status — it will show you as active when Slack is open on your desktop or mobile device. Still, it'll change your status to Away after 10 minutes of desktop inactivity or if you close the window or app.
If you're a group admin, you can customize the status suggestions for your team member's roles if you have recurrent activities across the board.
Not integrating apps
One seriously underrated feature in Slack is the ability to integrate it with your other work tools. Instead of switching between Gmail, Zoom, and other frequently used tools, save time by connecting all of them to your Slack workspace. This way, it's easier to share links and files, send emails, and jump on (yet another) conference call, all without leaving one central interface.
All Slack users have access to this feature, but users on free plans can only add up to 10 apps to the workspace. Paid plans can add as many as they like. Slack even provides an API function that allows you to create and integrate custom apps that suit your business and workflow.
To get started, tap Profile Picture > Preferences > Apps & Integrations, then from the page you'll be redirected to, enter the names of the apps you'd like to link to your workspace. Slack has more than 2,600 apps in its directory, so you'll find everything from Dropbox and Hubspot to Trello and Asana, Jira, Hubspot, etc.
For better efficiency, paid plans can even automate repetitive tasks with Slack Workflows — which is a sequence of custom actions that channels can run without human input. Workflows can simplify and speed up everything from onboarding, feedback, and even publishing, provided you correctly specify the terms for each action. Slack has several workflow templates to choose from, but you can also create custom workflows for your team's and company's specific processes. From your desktop, click your workspace name in the top left. Select Tools from the menu, then click Workflow Builder to get started.
Not setting clear work-life boundaries
Remote work allows for a great deal of flexibility, but that can be both a blessing and a curse. Because onsite offices have set closing times, it's simple(r) to establish a work-life balance, but when you work remotely, and work is just a screen's lift away, that line is easily blurred.
Slack has a handful of features designed to help you uphold that distinction. First, you can add a local time to your profile according to a specific time zone, letting your team members know when it's within or outside work hours. Two, you can pause notifications from Slack with a Do Not Disturb schedule. Much like the iPhone's Do Not Disturb or Focus Mode, your device won't send any updates from your work channels till the Do Not Disturb (DND) period is over. Tap your Profile Picture, then Pause Notifications underneath the Status bar to set yours — you can select a preset interval or create a custom schedule. Say your working hours are between 10 a.m. and 4 p.m. — your Do Not Disturb should be between 4:01 p.m. and 9:59 a.m.
Lastly, consider exploring apps in Slack's directory that will help set these boundaries — Clockwise is a great start for automating DND during your focus periods. To further optimize your usage, check out some more tips for improving your workflow on Slack.