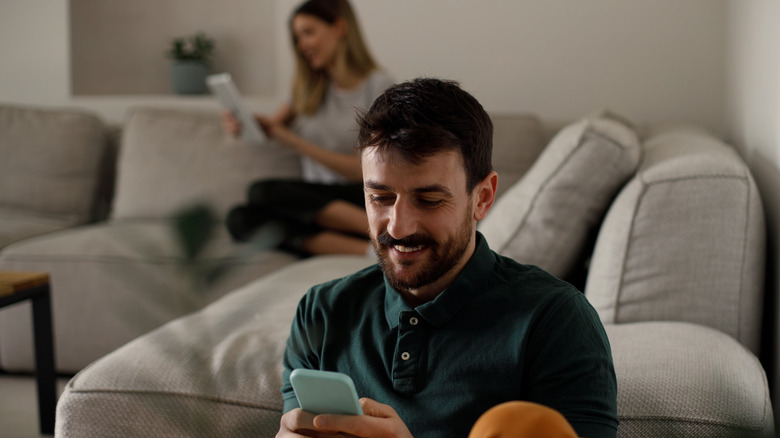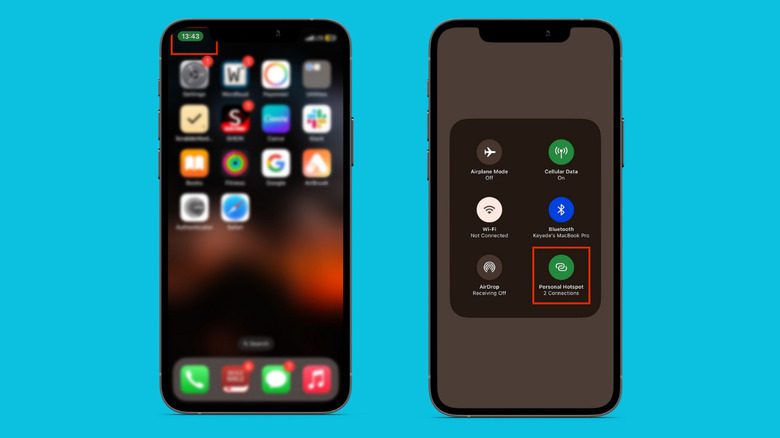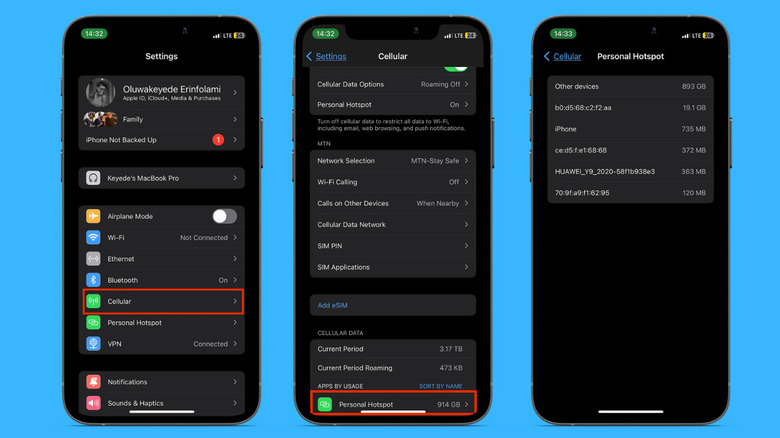How To See Who's Connected To Your iPhone's Hotspot
The iPhone's Personal Hotspot is a great way to bail out someone who needs an internet connection. If you're not careful, though, it could quickly become the source of a huge data drain, which is a nightmare if you're trying to manage data usage on your iPhone. Connected device(s) may stay on longer than you expect, or their owners might be heavy data users. Either way, it's important to manage your sharing so you don't become a victim of freeloading.
The best way to stay in charge of your hotspot sharing is to keep track of connected devices. When the hotspot is on, iOS allows you to see how many devices are connected to it, but there's no way to tell who those people are. After sessions, however, you can see user info and how much data they've consumed in all connections so far.
Unlike Android, you cannot disconnect a specific device from your iPhone network, and turning off your hotspot will disconnect all current users. Thankfully, there's a workaround for this, which we'll get to in a bit. First, we'll see how to check how many devices are connected to your personal hotspot, how to identify those devices, and how to protect your network going forward.
How to check for hotspot connections on iPhone
Nothing will change on your iPhone when your hotspot is on, but not in use, and your iPhone will give you a pop-up alert when someone's trying to join your network for the first time. You can share or restrict access from this pop-up, but you must know that devices you allow on your hotspot can connect without permission going forward.
What your iPhone does when someone joins the network will vary depending on the model. If you have an iPhone with the Dynamic Island (iPhone 14 Pro and later), a green chain link (which is the hotspot icon) will appear in the cutout at the top of your screen.
When someone joins the hotspot on iPhones with Face ID (iPhone X to 14), the hotspot icon will appear for a second at the top-left corner of the screen, then merge with the time display and turn it green. As long as your hotspot is in use, the time display will remain green.
On iPhones without Face ID (8 and earlier), you'll see a blue strip at the top of the screen when someone joins your hotspot. You can also check how many connections are on your network from the Control Center (if you run into any issues with yours, here are a few ways to fix the Control Center). Just swipe down from the top-right edge of your screen, then hold down the Cellular Data toggle. You'll see the number of current connections under the Personal Hotspot icon.
Models X and later will not display the number of connections on the home screen, but you can see that info in the Control Center with the same steps described above.
How to see who's connected to an iPhone's hotspot (and how much data is consumed)
As mentioned earlier, your iPhone can't tell you whose devices are connected to your hotspot, but there are third-party tools that'll do the job. Network Analyzer, for one, is a free network scanner app that'll show you each device's name, IP, and MAC address. It can even give you info about a device's manufacturer, like Apple or Samsung.
Once you're in, select the LAN tab, tap "Scan," and wait for the app to deliver the details. One thing to note, though, is that Network Analyzer will not reveal MAC addresses on your network because Apple restricts the sharing of that info in order to protect user privacy. So, if any MacBooks are connected to your network, you won't be able to identify them.
Again, if you find an unauthorized device on your network, you can't selectively disconnect them, and turning off your hotspot might not be the best option since that means every other device will be cut off. Plus, the unwanted device can automatically reconnect as soon as you turn your hotspot back on.
The best solution is to change your hotspot's password, then share the new one with all the users you want to allow on your network. If you want to make your hotspot inaccessible to everyone, turn off "Allow others to join" in Settings > Personal Hotspot.
iOS does show the info of how much data recent sessions on your hotspot have consumed, so that could help you make decisions about which devices to restrict access from. Go to Settings > Cellular > Personal Hotspot, and you'll see how much data each recently connected device has used.